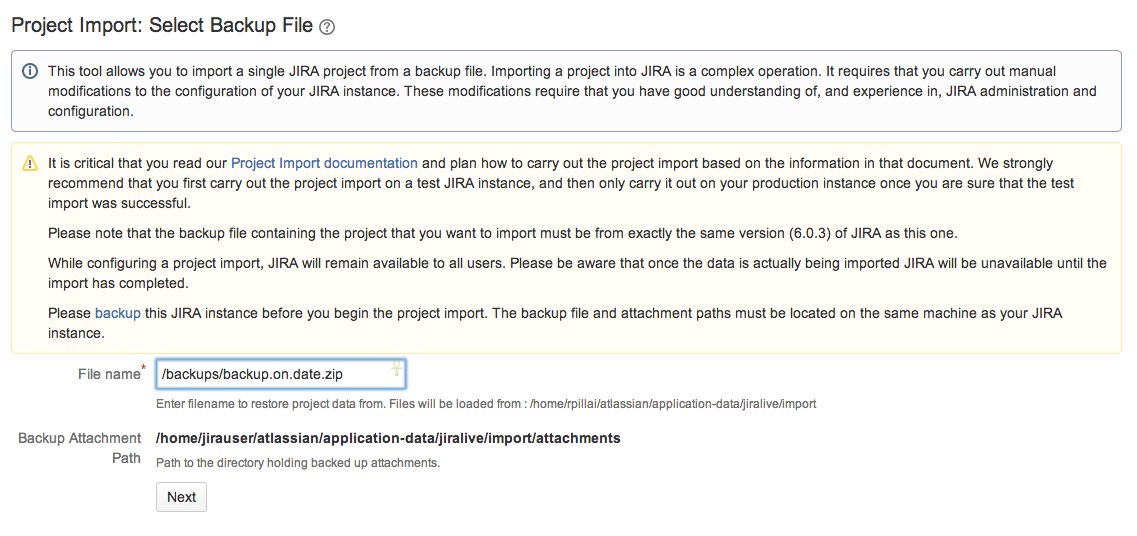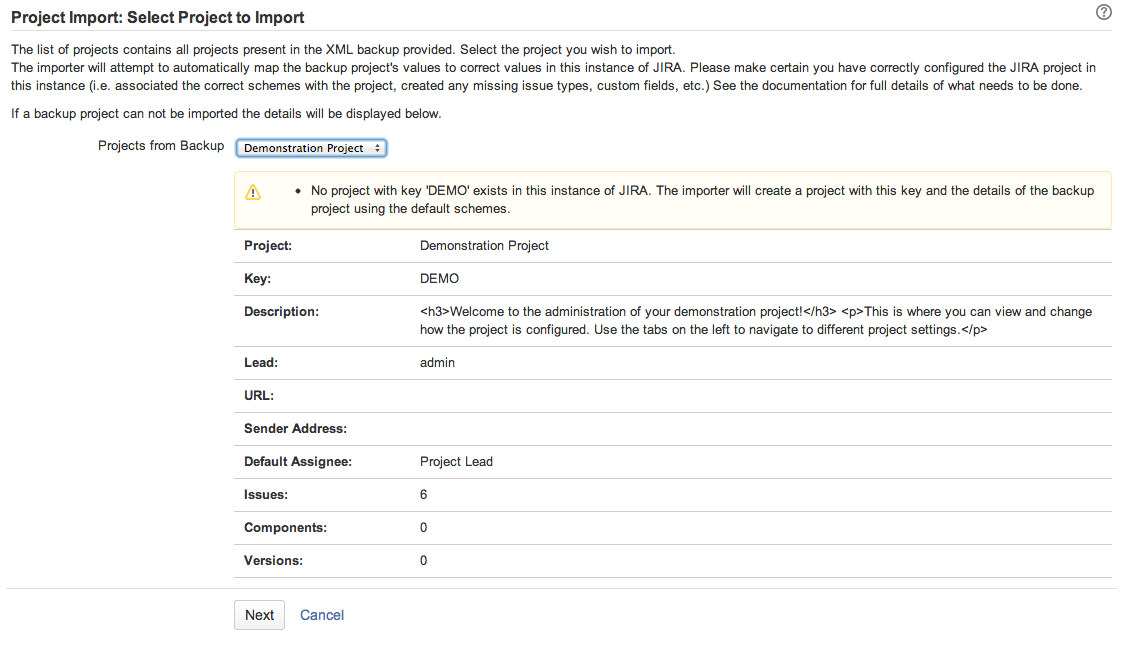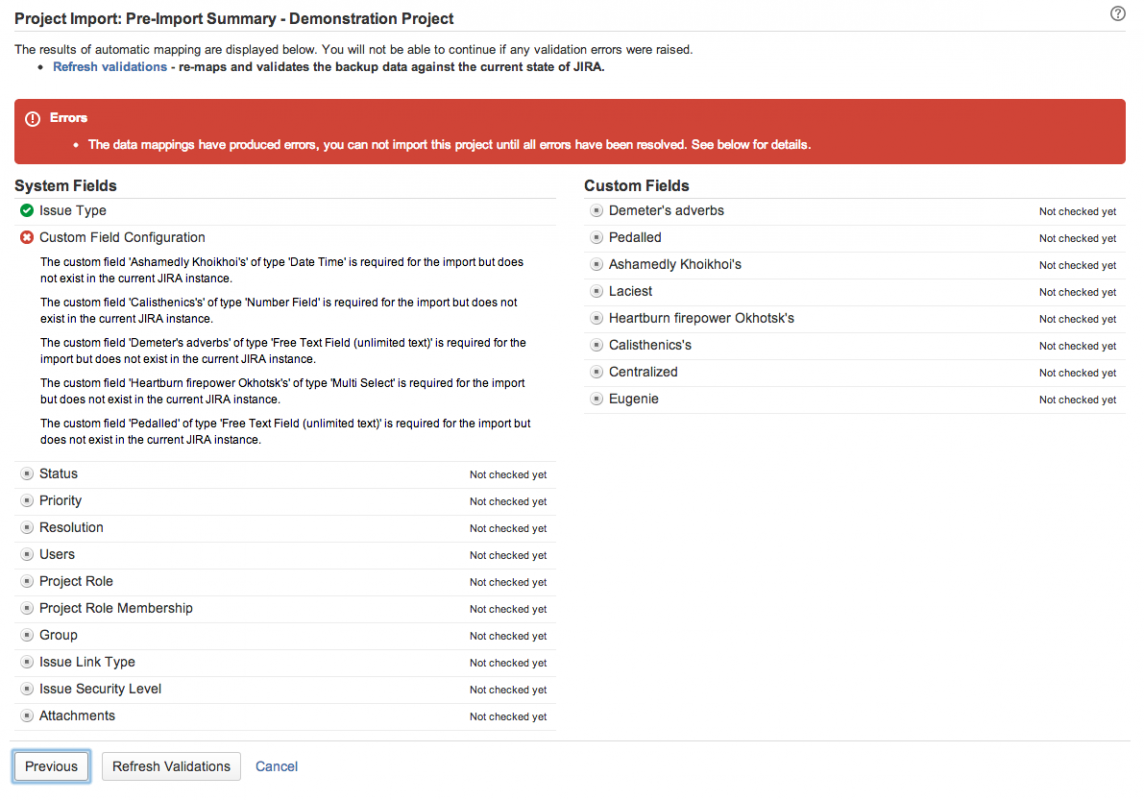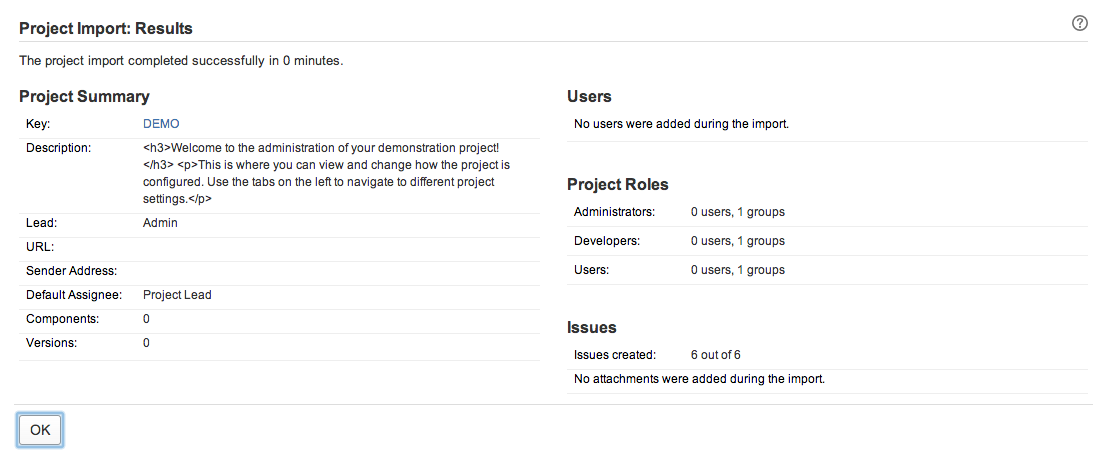В настоящий момент функция импорта проекта не включает данные Active Objects, поэтому невозможно перемещать данные проекта JIRA Agile и JIRA Service Desk между экземплярами.
На этой странице представлена информация пользователю, как призводить восстановление проекта из файла его резервной копии в экземпляре JIRA. В состав информации также включены инструкции о том, как перенести проект с облака JIRA на JIRA сервер (см.ниже раздел «Восстановление проекта из раздела JIRA облака в JIRA сервер» ).
Эта функция особенно полезна, если вы не хотите перезаписывать существующие проекты или настройки конфигурации вашего экземпляра JIRA, импортируя всю резервную копию. Файл резервной копии должен быть создан с помощью инструмента резервного копирования JIRA. Вы не можете импортировать проект из резервной копии с помощью собственных инструментов базы данных.
Если вы хотите восстановить проект из файла резервной копии в новый пустой экземпляр JIRA, мы настоятельно рекомендуем вам не использовать инструмент «Импорт проекта». Восстановление всего файла резервной копии в новом экземпляре, а затем удаление нежелательных проектов намного проще в этом сценарии, так как вы сохраните настройки конфигурации из своей резервной копии. Инструкции по перемещению проекта в новый экземпляр доступны на странице разбиения экземпляра JIRA. Проекты можно удалить с помощью страницы «Проекты» в JIRA, доступ к которой осуществляется из меню «* Администрирование» (*Administration).
Ограничения импорта проекта
Инструмент «Импорт проекта» (Project Import) будет импортировать проект только между идентичными экземплярами JIRA. То есть;
- Версия JIRA, в которой была создана ваша резервная копия, должна быть идентична версии вашего целевого экземпляра JIRA, например, если ваш резервный файл был создан в JIRA 4.0, то ваш целевой экземпляр JIRA должен быть версией 4.0.
- Если у вашего экземпляра JIRA были какие-либо плагины пользовательских полей (например, JIRA Toolkit), установленные при создании файла резервной копии, и пользовательское поле было использовано в вашем проекте, то ваш целевой экземпляр JIRA должен иметь ту же версию плагинов, установленных для инструмента импорта проекта для автоматической работы.
- В настоящее время функция импорта проекта не включает данные Active Objects. Это означает, что данные, такие как JIRA Agile спринты и порталы клиентов Service Desk, не будут включены.
Если применяется какое-либо из этих ограничений, и вы по-прежнему хотите восстановить проект из резервной копии, вам необходимо создать совместимый файл резервной копии перед импортом вашего проекта, выполнив следующие инструкции ниже.
Версия JIRA не соответствует
- Если ваш резервный файл был создан в более ранней версии JIRA, чем ваш целевой экземпляр JIRA:
- Настройте тестовый экземпляр JIRA, который является той же версией, что и ваш целевой экземпляр JIRA. Убедитесь, что тестовый экземпляр JIRA использует отдельную базу данных и индекс из вашего целевого экземпляра JIRA.
- Импортируйте файл резервной копии в тестовый экземпляр JIRA. (Это полностью обеспечит вам перезапись в тестовый экземпляр.)
- Создайте новый файл резервной копии из вашего тестового экземпляра JIRA. Теперь вы можете использовать эту резервную копию для импорта конкретного проекта в целевой экземпляр проекта.
- Если ваш файл резервной копии находится в более поздней версии JIRA, чем ваш целевой экземпляр JIRA:
- Обновите версию вашего целевого экземпляра JIRA, чтобы соответствовать версии JIRA, в которой была создана резервная копия.
Версии плагинов пользовательских полей не соответствуют
- Если плагин пользовательских полей в вашей резервной копии является более ранней версией, чем плагин пользовательских полей в вашем целевом экземпляре JIRA:
- Импортируйте файл резервной копии в тестовый экземпляр JIRA. Убедитесь, что тестовый экземпляр JIRA использует отдельную базу данных и индекс из вашего целевого экземпляра JIRA, поскольку импорт будет перезаписывать все данные в базе данных.
- В тестовом экземпляре JIRA обновите версию плагина пользовательских полей в соответствии с версией плагина в целевом экземпляре JIRA.
- Создайте новый файл резервной копии из вашего тестового экземпляра JIRA.
- Если плагин пользовательских полей из вашей резервной копии является более поздней версией, чем плагин настраиваемых полей в вашем целевом экземпляре JIRA:
- Обновите версию плагина пользовательских полей вашего целевого экземпляра JIRA, чтобы соответствовать версии JIRA, в которой была создана резервная копия.
Восстановление проекта с JIRA облака на JIRA сервер
Вы не можете импортировать проект непосредственно из JIRA облака на JIRA сервер - импортер будет отображать ошибки о несоответствиях версии. Если вы хотите восстановить проект из JIRA облака на JIRA сервер, выполните следующие действия:
- Установите новый экземпляр JIRA сервера (в дополнение к тому, который вы хотите импортировать в проект). Это будет временный экземпляр, который используется для хранения полного импорта JIRA из JIRA облака. Убедитесь, что версия этого временного экземпляра совпадает с версией экземпляра JIRA, которую вы хотите импортировать в проект, например. JIRA 6.2.
- Сделайте полную миграцию JIRA из JIRA облака на временный экземпляр JIRA сервер. См. «Перенос с JIRA облака на JIRA сервер».
- Экспортируйте весь экземпляр сервера JIRA.
- Импортируйте проект в желаемый экземпляр JIRA сервер, следуя инструкциям раздела «Восстановление вашего проекта» ниже.
- (необязательно) Удалите временный экземпляр JIRA сервер после завершения проекта.
Восстановление вашего проекта
Инструмент «Импорт проекта» (Project Import) попытается сопоставить данные в файле резервной копии с вашим экземпляром JIRA-сервера. Если проект, который вы восстанавливаете, не существует в вашем целевом экземпляре JIRA Server, он будет создан благодаря инструменту «Импорт проекта» (Project Import) и заполнит проект данными из вашей резервной копии. Если проект уже существует и пуст, инструмент «Импорт проекта» (Project Import) попытается заполнить данные из вашей резервной копии в проекте.
Почему я должен создать пустой проект в моем целевом экземпляре JIRA?
Важно отметить, что основной задачей инструмента импорта проекта является восстановление данных из вашего проекта резервного копирования в целевой экземпляр JIRA сервер. Хотя инструмент «Импорт проекта» (Project Import) может создать проект, если он не существует в вашем целевом экземпляре JIRA сервера, он не воссоздает никаких параметров конфигурации, которые влияют на данные (например, схемы экрана). Если вы хотите сохранить какие-либо настройки конфигурации из вашего исходного проекта, мы рекомендуем создать пустой проект в целевом экземпляре с необходимыми настройками конфигурации перед импортом данных из вашего проекта резервного копирования.
Возможно, вы захотите выполнить следующие задачи настройки, чтобы убедиться, что ваш целевой экземпляр JIRA сервера подготовлен для предварительного импорта проекта. Это может уменьшить время, затрачиваемое на проверку сопоставлений данных с вашим целевым экземпляром JIRA сервер.
Если вы уверены, что ваш экземпляр JIRA Server настроен соответствующим образом, вы можете перейти непосредственно к инструкциям инструмента импорта проекта. Если есть какие-либо проблемы с отображением данных из вашего файла резервной копии на ваш целевой экземпляр JIRA сервер, инструмент «Импорт проекта» будет показывать вам ошибки проверки .
Подготовка целевого экземпляра JIRA сервер
Инструмент «Импорт проекта» (Project Import) автоматически не добавляет отсутствующие объекты проекта (например, группы пользователей, приоритеты задач, настраиваемые типы полей) или исправляет неверные ассоциации (например, типы задач в схемах рабочих процессов), поэтому для настройки целевого экземпляра JIRA Server требуется некоторая ручная работа так что ваш проект может быть восстановлен. Если мастер импорта проектов не может найти допустимое целевое местоположение для любых из данных проекта резервного копирования, он не сможет восстановить проект. В приведенных ниже инструкциях описываются действия по настройке, которые учитывают наиболее распространенные проблемы сопоставления данных, возникающие при восстановлении проекта из резервной копии.
Мы рекомендуем выполнить максимально возможную конфигурацию вашего целевого экземпляра JIRA сервер до начала импорта проекта. Однако, если у вас нет информации, доступной для завершения этих действий по настройке заранее, мастер импорта проекта сообщит вам о любых проблемах, требующих вашего внимания. Кроме того, вы можете импортировать файл резервной копии в тестовый экземпляр JIRA сервер для проверки конфигурации.
-
Установка проекта
Если у вас есть проект в вашем целевом экземпляре JIRA Server, в котором вы хотите восстановить данные, вам нужно будет убедиться, что проект пуст, т. е:
- нет задач (no issues) — прочитайте страницу быстрого поиска, чтобы узнать, как найти все задачи в проекте
- нет компонентов 9no components) — прочитайте страницу «Управление компонентами», чтобы узнать, как просмотреть сводку компонентов проекта
- нет версий (no versions) — прочитайте страницу управления версиями, чтобы узнать, как просмотреть сводку версий проекта.
- 2. Настройка пользователей и групп Следующие типы пользователей считаются обязательными для импортируемого проекта:
- репортер, представитель, ведущий компоненты или руководитель проекта (reporter, assignee, component lead or project lead).
Следующие пользователи считаются необязательными для импортируемого проекта:
- автор / редактор комментариев (comment author/editor), автор / редактор журнала работ, пользователь в пользовательском поле (пользовательский подборщик), избиратель, наблюдатель, автор группы изменений (т. е. те, кто изменил проблему), автор вложений, пользователь в роли проекта.
Мастер импорта проекта попытается создать отсутствующих пользователей, если они связаны с проектом. Однако если инструмент импорта проекта не может создать отсутствующих обязательных пользователей в вашем целевом экземпляре JIRA Server, вам не будет разрешено импортировать проект. Это может произойти, если в вашем целевом экземпляре JIRA сервер включено управление внешними пользователями — вам необходимо отключить управление внешними пользователями или создать отсутствующих пользователей вручную в своем внешнем репозитории пользователей до начала импорта.
-
Настройка пользовательских полей
Как описано выше, версии ваших плагинов пользовательских полей должны совпадать с вашей резервной копией и вашим целевым экземпляром JIRA для импорта вашего проекта. Вам необходимо убедиться, что вы правильно настроили свои пользовательские поля в целевом экземпляре JIRA следующим образом:
- Пользовательский тип поля (Custom Field Type). Если у вас нет определенного пользовательского типа поля (например, каскадного выбора), установленного на вашей целевой JIRA, тогда все пользовательские данные полей в проекте резервного копирования, которые используют этот пользовательский тип поля, не будут восстановлены. Тем не менее, ваш проект может быть восстановлен. Например, скажем, у вас есть пользовательское поле «Заголовок» (Title), которое является типом поля «Каскадный выбор» (Cascading Select) и использовалось в вашем проекте резервного копирования (т. е. для этого поля сохранены данные). Если у вас нет пользовательского поля типа «Каскадный выбор» (Cascading Select), установленного на вашей целевой JIRA, все данные для пользовательского поля «Заголовок» (Title) (и все остальные каскадные пользовательские поля выбора) не будут восстановлены.
- Конфигурация пользовательского поля (Custom Field Configuration). Если у вас есть определенный тип пользовательского поля (например, множественного выбора), установленный в вашей целевой JIRA, тогда вы должны настроить все пользовательские поля (этого настраиваемого типа) в вашей целевой JIRA для соответствия эквивалентным пользовательским полям в вашем проекте резервного копирования. Кроме того, если ваше пользовательское поле имеет доступные параметры, то любые используемые опции (т. е. есть сохраненные данные для этих опций) в вашем проекте резервного копирования должны существовать как опции для пользовательского поля в вашей целевой JIRA.
Например, предположим, что в вашем проекте резервного копирования есть пользовательское поле многократного выбора с именем «Предпочтительный метод контакта» (Preferred Contact Method) с опциями «Телефон», «Электронная почта», «Факс». Только «Телефон» и «Электронная почта» и которые были фактически использованы в вашем проекте резервного копирования. В этом случае вам нужно настроить целевой экземпляр JIRA следующим образом:
- В целевом экземпляре JIRA должно быть поле с именем «Предпочтительный метод контакта» (Preferred Contact Method).
- «Предпочтительный метод контакта» (Preferred Contact Method) должен быть пользовательским полем типа «множественного выбора».
- «Предпочтительный метод контакта» (Preferred Contact Method) должен иметь параметры «Телефон» и «Электронная почта» как минимум, поскольку они использовались в вашем проекте резервного копирования. Обратите внимание: «Предпочтительный метод контакта» (Preferred Contact Method) в вашей целевой JIRA также может иметь дополнительные опции, такие как «Факс», «Почта», «Мобильный» .
Если вы не настроили свое пользовательское поле правильно, вам не будет разрешено импортировать проект резервного копирования, пока вы не исправите ошибки конфигурации в вашей целевой JIRA.
Вы можете обратиться к документации по пользовательским полям для получения дополнительной информации о пользовательских типах полей и настройке пользовательского поля.
- Совместимость с инструментом импорта проекта (Compatibility with the Project Import tool) — пользовательские поля также должны быть совместимы с инструментом импорта проекта для импортируемых данных пользовательских полей. Пользовательские поля, созданные до JIRA v4.0, не могут быть импортированы с помощью инструмента импорта проекта. Разработчику пользовательского поля необходимо будет внести дополнительные изменения кода, чтобы позволить инструменту импорта проекта восстановить данные пользовательских полей. Если какое-либо из пользовательских полей, используемых в вашем файле резервной копии, несовместимо с инструментом «Импорт проекта», мастер импорта проекта предупредит вас, и соответствующие данные пользовательских полей не будут импортированы. Все целевые пользовательские поля JIRA-системы и пользовательские поля, включенные в плагины JIRA, поддерживаемые Atlassian (например, инструментарий JIRA, плагин диаграмм, плагин меток, плагин производительности), совместимы с инструментом импорта проекта.
-
Настройка рабочих процессов, системных полей, групп и ролей
- В дополнение к пользовательским полям необходимо правильно настроить рабочий процесс проекта, атрибуты задач (например, типы задач) и группы / роли в целевом экземпляре JIRA для успешного восстановления проекта. Убедитесь, что вы просмотрели ограничения для каждого из следующих действий:
Рабочие процессы и схемы рабочих процессов:
- Процесс импорта проекта не импортирует рабочие процессы или схемы рабочих процессов. Если вы хотите сохранить настраиваемый рабочий процесс из своей резервной копии, вам нужно будет создать новый рабочий процесс в целевом экземпляре JIRA и вручную отредактировать новый рабочий процесс (например, создать шаги и переходы), чтобы отразить ваш старый рабочий процесс (обратите внимание, рабочий процесс JIRA по умолчанию не редактируется). Затем вам придется добавить этот рабочий процесс к схеме рабочего процесса, чтобы активировать его.
- При импорте проекта для каждой проблемы будут инициироваться переход «Создать задачу» (Create Issue) и событие «Задача создана» (Issue Created), а также все соответствующие постфункции. Если вы измените переход «Создать задачу» (Create Issue) после импорта (например, установив одно из значений поля создания задачи), вы можете получить значения, отличные от значений в источнике. В качестве обходного пути вы можете вручную отключить постфункции во время импорта.
- Подробнее о создании и редактировании рабочих процессов в документах «Рабочий процесс JIRA» и «Активирование рабочих процессов». Обратите внимание, что вам может потребоваться создать и отредактировать новый рабочий процесс и схему рабочего процесса, чтобы удовлетворить ограничениям объектов рабочего процесса из вашей резервной копии, как описано в следующих разделах, даже если вы не хотите воссоздавать тот же рабочий процесс.
Типы задач:
- Если в проекте резервного копирования использовался тип задачи (т. е. возникают задачи с этим типом задач), вы должны настроить тот же тип задачи в своем целевом проекте JIRA. Возможно, вы захотите рассмотреть возможность создания типов задач для проекта вместо глобального.
- Схемы рабочих процессов—если вы связали тип задачи с конкретной схемой рабочего процесса в проекте резервного копирования, вы должны убедиться, что такая же связь существует в вашей целевой JIRA. Подробнее о настройке рабочего процесса в целевом экземпляре JIRA см. выше в разделе «Рабочий процесс и схемы рабочего процесса» (Workflow and Workflow Schemes).
- Схемы настройки пользовательских полей - схемы настройки пользовательских полей могут использоваться для применения конфигурации пользовательского поля к конкретным типам задач. Если вы настроили пользовательское поле по-разному для разных типов задач в своем проекте резервного копирования, вы можете настроить схему настройки пользовательских полей для применения той же конфигурации пользовательского поля к тем же типам задач в вашем целевом экземпляре JIRA. Это поможет убедиться, что у вас нет пользовательского поля для типа задач, которые настроены некорректно (например, отсутствует опция, если она имеет несколько настраиваемых опций), как описано в разделе «Настройка пользовательских полей» (Setting up custom fields) выше.
Статусы:
- Если в проекте резервного копирования был использован статус задачи (т. е. есть задачи со статусом), вы должны настроить тот же статус в своем целевом проекте JIRA.
- Схемы рабочих процессов. — если вы связали статус с конкретной схемой рабочего процесса в своем проекте резервного копирования, вы должны убедиться, что одна и та же ассоциация существует в вашей целевой JIRA. Подробнее о настройке рабочего процесса в целевом экземпляре JIRA см. выше в разделе «Рабочий процесс и схемы рабочих процессов» (Workflow and Workflow Schemes).
Уровни безопасности:
- Если в вашем проекте резервного копирования использовался уровень безопасности задачи (т. е. есть задачи с определенным уровнем безопасности), он должен быть настроен в вашем целевом экземпляре JIRA. Если вы не создали существующий пустой проект, мы рекомендуем сделать это и настроить соответствующие уровни безопасности для проекта (через схему безопасности задач).
- Схемы безопасности задач — Не применимо. Не имеет значения, какие пользователи, группы или роли проекта назначены для уровней безопасности, если существуют соответствующие уровни безопасности (см. Ограничения на уровнях безопасности в разделе «Настройка сущностей и типов»)
Приоритет:
- Если в проекте резервного копирования был использован приоритет задачи (т. е. есть задачи с определенным приоритетом), он должен быть настроен в вашем целевом экземпляре JIRA.
Разрешение:
- Если в вашем проекте резервного копирования было использовано разрешение задачи (т. е. есть задачи с определенным разрешением), оно должно быть настроено в вашем целевом экземпляре JIRA.
Тип ссылки задачи:
- Если в проекте резервного копирования используется тип ссылки задачи (т. е. есть задачи, связанные с определенным типом ссылки), он должен быть настроен в вашем целевом экземпляре JIRA.
Роль проекта:
- Если роль проекта была использована в вашем проекте резервного копирования (т. е. есть пользователи / группы, назначенные этой роли проекта), она должна быть настроена в вашем целевом экземпляре JIRA. (Примечание. Инструмент «Импорт проекта» (Project Import) скопирует роль членства в проекте из проекта резервного копирования в целевой экземпляр JIRA, если вы его выберете. Подробнее см. в разделе «Импорт проекта» (Project Import).
Группа:
- Если в вашем проекте резервного копирования использовалась группа пользователей (т. е. есть пользователи в этой группе), она должна быть настроена в вашем целевом экземпляре JIRA.
Замечание о схемах
Процесс импорта проекта напрямую не влияет на схемы, хотя сущности и типы, связанные со схемами, могут быть затронуты, как описано выше. Обратите внимание, что при импорте проекта не затрагиваются следующие схемы:
- Схемы разрешений — неприменимы. Схемы разрешений не должны совпадать между резервным и целевым экземпляром JIRA.
- Схемы уведомлений — неприменимы. Схемы уведомления не обязательно должны совпадать между резервным и целевым экземпляром JIRA.
- Схемы экранов — неприменимы. Схемы экрана не должны совпадать между резервным и целевым экземпляром JIRA.
- Схемы экрана типа задачи — неприменимы. Схемы экрана типа задачи не должны совпадать между резервным и целевым экземпляром JIRA.
- Схемы конфигурирования полей — неприменимы. Обратите внимание, что если поле было настроено как необязательное в вашем проекте резервного копирования и настроено как обязательное поле в вашем целевом экземпляре JIRA, проект будет по-прежнему импортироваться, даже если поле пустое. Однако это поле будет принудительно применено как обязательное в следующий раз, когда пользователь отредактирует задачу, содержащую это поле.
-
Настройка ссылок
Инструмент «Импорт проекта» (Project Import) автоматически создаст все ссылки на задачи между задачами в вашем резервном проекте. Он также попытается создать связи между проектом резервного копирования и другим проектом, если другой проект уже существует в вашем целевом экземпляре JIRA с соответствующими ключами задач. Если источник / цель ссылки не может быть найден(а) (т. е. весь проект или конкретная задача может отсутствовать), ссылка не будет создана, хотя проект все равно будет импортирован.
Обратите внимание, что инструмент «Импорт проекта» (Project Import) создаст ссылки задач между проектами в любом направлении (источник к цели или цель к источнику). Это означает, что если вы импортируете два проекта из одного и того же файла резервной копии, второй импорт проекта создаст все связи между двумя проектами, отсутствовавшими при первом импорте проекта.
После того как вы выполнили столько задач настройки, сколько смогли, запустите инструмент «Импорт проекта» (Project Import).
Импорт проекта
Восстановление вашего проекта выполняется в четыре этапа:
- Укажите файл резервной копии.
- Выберите проект.
- Проверка правильности сопоставления данных.
- Проверка восстановленного проекта.
Если вы запустите инструмент «Импорт проекта», мы настоятельно рекомендуем выполнить все шаги мастера перед выполнением любых других действий в JIRA. Помните, что для проверки сопоставлений данных может потребоваться некоторое время, а затем импортируйте проект.
Скорее всего, вам потребуется перейти от мастера импорта проекта, чтобы исправить вашу конфигурацию JIRA, как это подтверждается ошибками проверки в мастере. Если вам необходимо перейти на другие страницы JIRA, чтобы исправить конфигурацию JIRA или другие действия, вам необходимо:
- (рекомендуется) открыть отдельный сеанс JIRA в новом окне браузера / вкладке. Когда вы вернетесь в мастер импорта проекта в исходное окно браузера / вкладку, вы можете использовать кнопку «Обновить проверки» (Refresh validations) на экране проверки, чтобы повторно проверить сопоставления данных; или,
- подождите, пока индикатор выполнения завершится для того шага, в котором вы сейчас находитесь, перед тем, как перейти в другое место JIRA. Состояние мастера импорта проекта будет сохранено до тех пор, пока вы не выйдете из JIRA, ваш пользовательский сеанс не завершится или вы начнете импорт другого проекта. Вы можете возобновить импорт проекта, вернувшись на страницу «Импорт проекта» (через главное меню «Администрирование» (Administration)) и выбрав ссылку «возобновить» на первой странице мастера.
Чтобы запустить инструмент «Импорт проекта» (Project Import),
- Войдите в систему как пользователь с глобальным разрешением «Системные администраторы JIRA».
-
Выберите
 >«Система» (System). Выберите «Импорт и экспорт» (Import & Export )> «Импорт проектов» (Project Import), чтобы открыть страницу мастера импорта проекта.
>«Система» (System). Выберите «Импорт и экспорт» (Import & Export )> «Импорт проектов» (Project Import), чтобы открыть страницу мастера импорта проекта. - Укажите путь и имя файла резервной копии в поле «Имя файла» (File name). Ваш файл резервной копии должен быть XML или ZIP-файлом (экспортируется JIRA).
- Скопируйте вложения с пути, на котором вы скопировали вложения, в «Путь резервного копирования вложений», показанный в окне импорта. Этот путь находится в каталоге JIRA Home Directory экземпляра. Обратите внимание, что если в целевом экземпляре JIRA вложения файлов не включены, вы не увидите путь, по которому вам нужно скопировать вложения из резервной копии.
Примечание. Вы можете не копировать вложения в «Путь резервного копирования вложений» (Backup Attachment Path). Если это так, вы сможете восстановить проект из резервной копии, однако он не будет иметь связанных с ним вложений. Обратите внимание: вы не можете восстановить свои вложения отдельно, если вы не восстановите их как часть импорта проекта, поскольку записи базы данных для вложений будут отсутствовать.
- Выберите проект для восстановления из раскрывающегося списка «Проекты из резервной копии» (Projects from Backup). В этом выпадающем списке перечислены все проекты, содержащиеся в вашем файле резервной копии.
- Если у вас есть действительный проект для восстановления из вашей резервной копии и ваш целевой экземпляр JIRA имеет существующий пустой проект, тогда отобразится опция «Перезаписать информацию о проекте» (Overwrite Project Details). Выберите параметр «Перезаписать информацию о проекте» (Overwrite Project Details), если вы хотите перезаписать детали проекта существующего пустого проекта с данными проекта из резервной копии. Детали проекта - это имя, URL, руководитель проекта, представитель по умолчанию и описание проекта, а также все члены ролей проекта, созданные в вашем проекте. Если в целевом экземпляре JIRA нет существующего пустого проекта, этот параметр будет проверен и отключен, так как импорт проекта создаст проект с данными проекта из вашего файла резервной копии.
-
Проверка достоверности сопоставления данных обзора
- Мастер импорта проектов попытается проверить сопоставления данных, необходимых для импорта проекта из файла резервной копии. Вы можете просмотреть проверки на этом шаге мастера и изменить свой целевой экземпляр JIRA по мере необходимости.
-
Символ галочки (
 ) означает, что нет проблем с сопоставлением этих объектов.
) означает, что нет проблем с сопоставлением этих объектов. -
Символ восклицательной метки (
 ) означает, что перед импортом проекта возникают проблемы с сопоставлением данных, которые вы должны просмотреть перед импортом проекта, но проект все еще можно импортировать. Например, отсутствующий необязательный пользователь, который не может быть создан автоматически с помощью инструмента импорта проекта.
) означает, что перед импортом проекта возникают проблемы с сопоставлением данных, которые вы должны просмотреть перед импортом проекта, но проект все еще можно импортировать. Например, отсутствующий необязательный пользователь, который не может быть создан автоматически с помощью инструмента импорта проекта. -
Перекрестный символ (
 ) означает, что есть проблемы с сопоставлением данных, которые необходимо устранить, прежде чем вы сможете импортировать проект. Например, в целевом экземпляре JIRA отсутствует тип задачи, который используется в резервном проекте.
) означает, что есть проблемы с сопоставлением данных, которые необходимо устранить, прежде чем вы сможете импортировать проект. Например, в целевом экземпляре JIRA отсутствует тип задачи, который используется в резервном проекте.
- В разделе «Подготовка целевого экземпляра JIRA» на этой странице перечислены общие ошибки сопоставления данных.
- После устранения ошибок проверки данных, нажмите «Импорт» (Import), чтобы начать импорт данных из файла резервной копии.
- После того, как инструмент импорта проекта завершил выполнение, нажмите «ОК», чтобы перейти к восстановленному проекту. Вы должны убедиться, что задачи, компоненты и версии были восстановлены правильно. Вы также должны проверить правильность восстановления любых данных пользовательских полей и ссылок.
- Убедитесь, что ваши вложения были правильно восстановлены из каталога резервных копий вложений.
Что, если что-то пошло не так?
- Если импорт проекта не завершен, вы можете обратиться к файлу журнала JIRA. Инструмент «Импорт проекта» (Project Import) будет записывать сведения об операции в этот файл, включая любые непредвиденные ошибки и исключения, например база данных заблокирована, диск заполнен ... и т. д.
- Если ваш проект был завершен, но не восстановил ваш проект, как ожидалось, вы можете попытаться исправить проблему вручную в своем целевом экземпляре JIRA. Вы также можете попробовать удалить проект в целевом экземпляре JIRA и повторно импортировать его из резервной копии, обратив особое внимание на любые предупреждения (например, пользователи, которые не будут добавляться автоматически).
Если вы не можете решить проблему самостоятельно, вы можете обратиться к нам за помощью. Подробнее см.ниже раздел «Необходимая помощь» (Need help) .
Нужна помощь?
Нужна дополнительная помощь? Вы можете запросить поддержку в проекте JIRA на странице https://support.atlassian.com для получения помощи от нашей службы поддержки. Пожалуйста, приложите к вопросу поддержки:
- файл резервной копии, с которого вы пытаетесь импортировать проекты,
-
следующую информацию из вашего целевого экземпляра JIRA:
- ваш файл журнала
- резервное копирование XML вашего целевого экземпляра JIRA
- копию и вставку всего содержимого страницы «Информация о системе» (System Info) (доступ через вкладку «Администрирование» (Administration), чтобы мы знали детали вашей конфигурации JIRA.
Вы можете анонимизировать резервные копии XML, если ваши данные содержат конфиденциальную информацию.
По материалам Atlassian JIRA Administrator's Guide: Restoring a Project from Backup