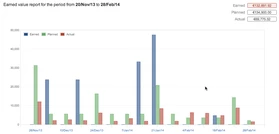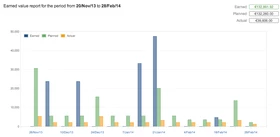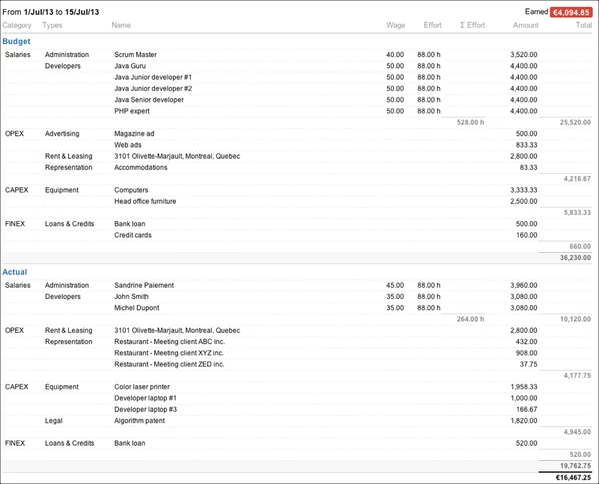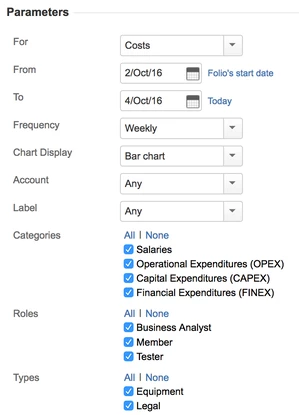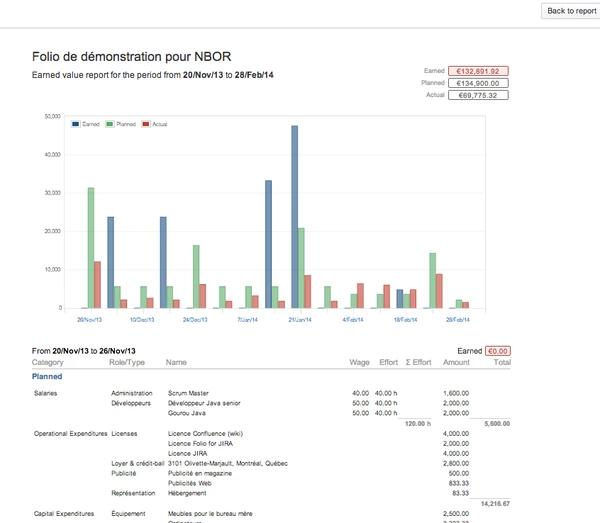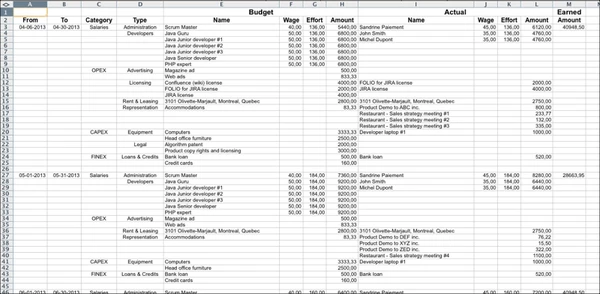Отчет по заработанной стоимости представляет собой сравнение заработанной стоимости с запланированными и фактическими затратами (или доходами) с разбивкой по указанным периодам времени. Чтобы получить доступ к этому отчету, щелкните вкладку «Отчет» ("Report") или нажмите номер вкладки («5»), а затем нажмите кнопку «Просмотреть отчет» ("View report") рядом с предварительным просмотром отчета о заработанной стоимости. Это вызовет отчет с первым днем текущего месяца в качестве даты начала (С) ("From") по умолчанию и текущей датой в качестве даты окончания (По) ("To") по умолчанию. Отчет будет автоматически обновлен при изменении одного из его параметров.
Этот отчет доступен для фолио и портфолио, если активировано управление заработанным значением.
В отчете сначала представлена диаграмма, показывающая три столбца для каждого выбранного периода: синяя полоса, показывающая освоенный объем, зеленая полоса, указывающая запланированные затраты (или доходы), другая полоса, указывающая фактические.
Фактические данные - это либо затраты (красные столбцы), либо доходы (желтые столбцы). При наведении курсора на полоски откроется всплывающая подсказка, показывающая точные суммы. Можно щелкнуть метки дат на оси x, чтобы перейти к подробной информации о плановой, фактической и заработанной стоимости за период, заканчивающийся в эту дату.
Cost EVM
Revenues EVM
Диаграмма заработанной стоимости
Подробная информация за все периоды представлена на графике. Каждый из этих разделов показывает список запланированных и фактических платежей, упорядоченных в алфавитном порядке и сгруппированных по категориям, а затем по типам (или ролям). Заработанная стоимость за этот период отображается ромбиком в заголовке справа. Зеленая ромбовидная таблетка указывает на то, что заработанная стоимость превышает запланированную (заработано ≥ запланировано), а красная ромбовидная таблетка указывает на противоположное (заработано <запланировано).
Детальный раздел периода
Настройка отчета
Вы можете отобразить отклонение бюджета для затрат или отклонение бюджета для доходов, просто выберите параметр «Затраты» или «Доходы» ("Costs" или "Revenues") в поле «Для» ("For").
Чтобы изменить период, охватываемый отчетом, просто установите даты в полях «От» ("From") и «До» ("To") на любые даты, которые вы хотите. Фактический рассматриваемый период будет охватывать самую позднюю из даты начала фолио и дату, указанную в поле «От» ("From") (расходы, определенные для возникновения до начала фолио, не будут учитываться). Вы можете указать, какую частоту следует использовать в отчете для разбивки всего периода. Например, при выборе «Ежемесячная частота» ("Monthly frequency") будут отображаться значения доходов и расходов с разбивкой по календарным месяцам. Выберите значение «Итого» ("Total") в разделе «Частота» ("Frequency"), чтобы получить заработанные стоимости и все расходы за полный период без разбивки. Наконец, вы можете ограничить рассматриваемые платежи определенным количеством типов и / или ролей. Просто выберите / отмените выбор интересующих вас типов, и отчет будет мгновенно обновлен, чтобы отразить новый выбор. Выбор или отмена выбора категории приведет к соответствующему обновлению списка доступных типов и ролей. См. Таблицу ниже для получения подробной информации о параметрах отчета.
Earned Value report parameters
|
«Для» ("For") |
Этот параметр позволяет создавать отчет EVM на основе затрат или доходов. |
|
«От» ("From") |
Начало периода времени для этого отчета. Обратите внимание, что при нажатии на ссылку «Начало фолио» (" folio start") в качестве даты начала отчета устанавливается дата начала фолио. Также обратите внимание, что если дата начала отчета предшествует дате начала фолио, будут учитываться только расходы с датой возникновения, равной или более поздней даты начала фолио. |
|
«До» ("To") |
Конец периода времени для этого отчета.
Примечания: · Щелкните ссылку окончания фолио ("folio end"), чтобы установить дату окончания отчета равной дате окончания фолио. · В отношении даты начала ограничения по дате окончания нет, поэтому расходы, понесенные после текущей даты, являются будущими известными затратами. · Неназначенные позиции в фолио не включаются в отчет о расходах. |
|
Показать результаты по Display Results by |
Это позволяет вам разбить информацию по неделям, 2 неделям, 4 неделям, кварталу, календарному году или финансовому году. Итого означает, что разбиения не будет; все задачи за выбранный период будут включены в единый раздел. Обратите внимание, что дата начала отчета «день» будет днем начала периода. Это означает, что если дата начала отчета - вторник, а частота – «Еженедельно» ("Weekly"), в отчете будут отображаться еженедельные расходы со вторника по следующий понедельник. |
|
Отображение диаграммы Chart Display |
Параметры отображения диаграммы · Диаграмма · Линейный график (совокупная работоспособность) |
|
Учетная запись Account |
Это позволяет отображать суммы всех расходов / доходов и рабочие журналы задач, связанных с выбранной учетной записью. |
|
Метка Label |
Это позволяет отображать суммы для выбранной метки задачи Jira. (недоступно на уровне портфолио) Примечание. Дополнительные сведения см. в разделе «Использование меток». |
|
Пользовательские поля Custom fields |
Все пользовательские поля типа SELECT и TEXT будут добавлены как параметры. Параметры будут основаны на значениях, используемых элементами фолио.
Это позволяет отображать суммы для выбранных значений пользовательского поля. |
|
Категории Categories |
Категории для включения в отчет |
|
Роли Roles |
Роли, которые будут включены в отчет |
|
Типы Types |
Типы расходов или доходов, которые должны быть включены в отчет |
Подробные сведения о параметрах отчета о заработанной стоимости
Печать отчета
Выберите пункт «Версия для печати» ("Printable") в меню действий отчета в правом верхнем углу панели параметров отчета, чтобы получить версию отчета для печати.
Версия для печати
Экспорт в Excel
Отчет о заработанной стоимости можно экспортировать в формат Excel, чтобы предоставить вам всю необходимую свободу действий для дальнейшего усвоения, анализа или построения графиков данных. Выполнить это можно, выбрав пункт «Экспорт в Excel» ("Export to Excel") в меню действий отчета, расположенном в правом верхнем углу панели параметров отчета. Параметры, которые использовались для создания отчета, можно найти на второй вкладке созданной электронной таблицы.
Экспорт отчета в Excel
По материалам Tempo Budgets: Earned Value Report