Функция совместного доступа к рабочему столу позволяет сообща использовать рабочий процесс вашей команды с другими командами в вашей организации на разных задачах JIRA или c внешними сторонами в других организациях через Atlassian Marketplace. Таким образом, вы можете легко делиться и использовать рабочие процессы, опубликованные другими пользователями. Вы также можете переместить рабочий процесс с этапа на производство в своей организации.
Экспорт вашего рабочего процесса
Если вы хотите поделиться своим рабочим процессом JIRA с другими пользователями JIRA или загрузить его в Atlassian Marketplace, сначала загрузите его как файл .jwb (JIRA Workflow Bundle).
Для того чтобы поделиться своим рабочим процессом, необходимо выполнить следующие шаги:
-
Выберите
 > «Задачи» (Issues).
> «Задачи» (Issues). - Найдите рабочий процесс, который вы хотите предоставить, щелкнув раздел «Рабочие процессы» (Workflows) на левой панели.
- Нажмите «Просмотр» (View) или «Редактировать» (Edit) в столбце «Операции» (Operations).
- Выберите «Экспорт» (Export) > «Как рабочий процесс» (As Workflow). Вы увидите этот экран:
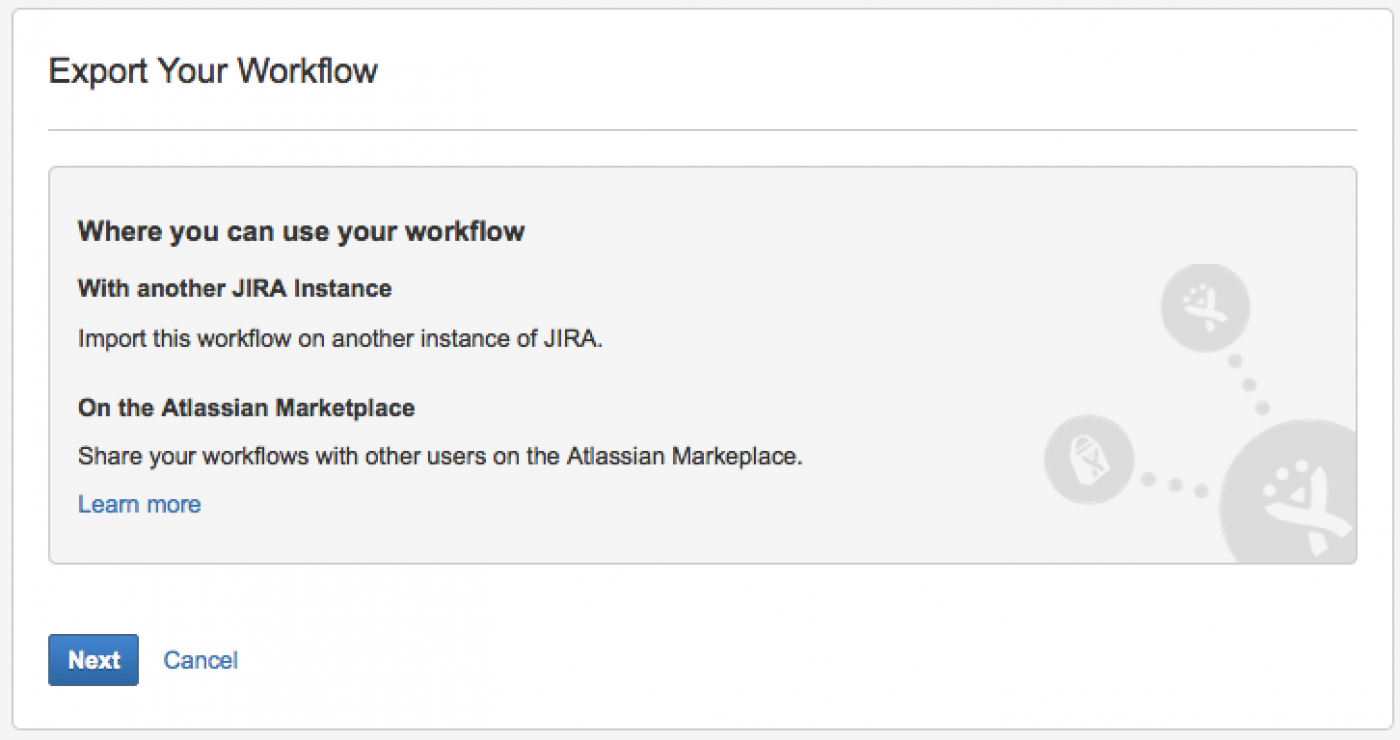
Экран экспорта рабочего процесса
- Нажмите «Далее» (Next), чтобы продолжить.
- В поле «Добавить заметки» (Add Notes) добавьте специальные заметки о конфигурации; например, информацию о плагинах, которые должны быть установлены. JIRA автоматически заполняет эти заметки для вас, когда он отбрасывает части вашего рабочего процесса (например, плагины, функции сообщений, условия, валидаторы).
- Нажмите «Экспорт» (Export) и выберите место для загрузки. Обеспечьте, чтобы местоположение было общедоступным.
Загрузка в Atlassian Marketplace
Чтобы поделиться своим рабочим процессом с другими пользователями JIRA, загрузите его в Atlassian Marketplace.
Другим хорошим ресурсом является пошаговое перечисление через атласский список.
- Создайте учетную запись на Atlassian Marketplace.
- Войдите в Atlassian Marketplace.
- Нажмите «Управление списками» (Manage listings) в заголовке сайта.
- Нажмите «Создать надстройку» (Create add-on).
- Заполните поля соответствующим образом.
Несколько дополнений, когда вы закончите свое представление:
a. Перечислите ваше дополнение как общедоступное (Public), если ваш рабочий процесс не содержит конфиденциальную информацию. Частные рабочие процессы (Private) не могут быть загружены в облако JIRA .
b. Загрузите или добавьте ссылку на ваш пакет .jwb. Выберите либо «Добавить свой артефакт дополнения» (Upload your add-on artifact) или «Укажите URL- адрес вашего артефакта» (Provide a URL to your artifact):

c. Поле «Резюме» (Summary) содержит информацию, которую пользователи видят при поиске в Marketplace.
d. Категория (Category) для вашего рабочего процесса должна быть «Пакетами рабочего процесса» (Workflow Bundles).
Выбор пакетов рабочего процесса позволяет другим пользователям JIRA иметь видимость для вашего рабочего процесса.
e. Ключ надстройки (Add-on key) должен быть уникальным.
Это то, что однозначно идентифицирует ваш продукт; он станет URL- адресом продукта.
После того, как вы примете «Соглашение Atlasian Marketplace Publisher», система представит ваше дополнение для обзора командой Atlassian Marketplace.
Импорт из Atlassian Marketplace
Для того чтобы процедура охватывала импорт рабочего процесса из Atlassian Marketplace, выполните следующие шаги:
- Выберите > «Задачи» (Issues).
- Нажмите на раздел «Рабочие процессы» (Workflows) на левой панели.
- Нажмите «Импортировать из Marketplace» (Import from Marketplace).
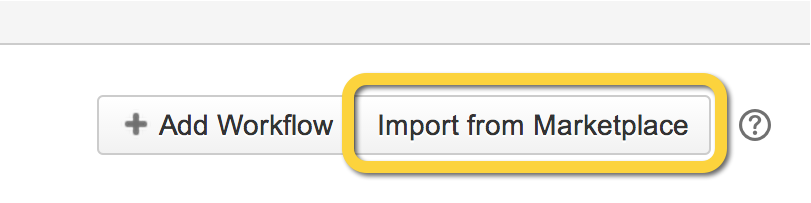
Вы увидите этот экран:
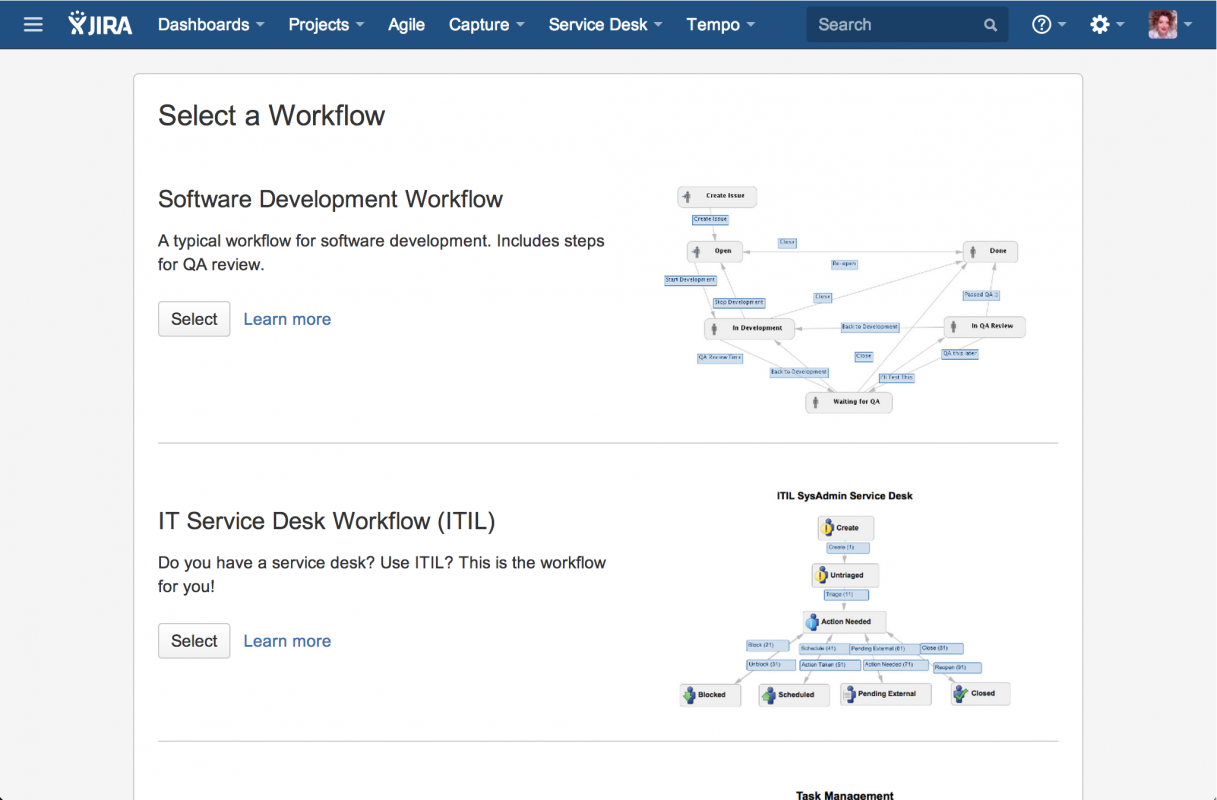
На этом экране отображаются доступные рабочие процессы, упорядоченные по популярности (определяется количеством загрузок).
- Найдите нужный рабочий процесс и нажмите кнопку «Выбрать» (Select).
- Выполните шаги с 5 по 8 «Импортирования из локальной процедуры экземпляра» (Importing from a local instance).
Импорт из локального экземпляра
Эта процедура включает импорт рабочего процесса из локального экземпляра. Для импорта из Marketplace см. процедуру выше, «Импорт из Atlassian Marketplace».
- Выберите «Задачи» (Issues).
- Нажмите на раздел «Рабочие процессы» (Workflows) на левой панели.
- Выберите «Импорт» (Import)> «Импорт рабочего процесса» (Import Workflow).
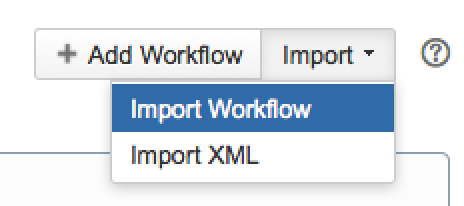
Для того чтобы импортировать опцию рабочего процесса, выполните следующие шаги:
- Выберите рабочий процесс с вашего компьютера для загрузки и нажмите «Далее» (Next).
- JIRA автоматически генерирует имя рабочего процесса, но вы можете изменить это, если хотите. Нажмите «Далее»(Next).
- Затем вам будет представлен экран, в котором будут описаны ваши статусы рабочего процесса, как показано ниже. Вы можете сопоставить шаги рабочего процесса с существующими статусами рабочего процесса или создать новые статусы на этом этапе. Когда вы закончите, нажмите «Далее» (Next), чтобы продолжить.

Карта экрана сопоставления статусов рабочего процесса
- Вам будет представлен экран с кратким описанием изменений рабочего процесса, как показано ниже. Нажмите «Импорт» (Import) внизу экрана, чтобы принять эти изменения и импортировать рабочий процесс.
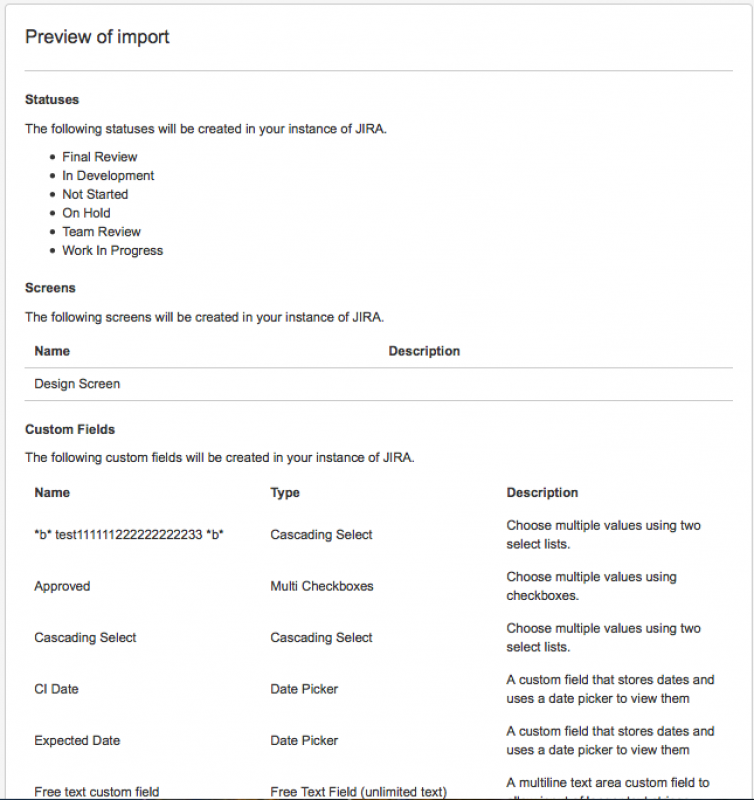
Предварительный просмотр экрана импорта
- Ваш рабочий процесс импортируется, и вам предоставляется экран с дополнительной информацией о конфигурации. Нажмите «Готово» (Done), чтобы выйти из этого процесса.
 Все пользовательские поля будут иметь новые настраиваемые поля. Это независимо от пользовательского поля с тем же именем / типом, который уже существует. См. «JRASERVER-37358». Импорт рабочего процесса создает дубликаты пользовательских полей OPEN для запроса(request), чтобы улучшить это.
Все пользовательские поля будут иметь новые настраиваемые поля. Это независимо от пользовательского поля с тем же именем / типом, который уже существует. См. «JRASERVER-37358». Импорт рабочего процесса создает дубликаты пользовательских полей OPEN для запроса(request), чтобы улучшить это.
Пользовательские поля в импорте рабочих процессов
Если импортируемый рабочий процесс содержит пользовательские поля, которые неактивны, импортер рабочего процесса не будет создавать эти поля, если они не включены до импорта. Вы получите предупреждение об этом. Чтобы исправить это, перед продолжением импорта вам нужно включить отсутствующие пользовательские поля.
- В появившемся предупреждении щелкните по выделенному флажку «Типы пользовательских полей & Поисковики» (Custom Field Types & Searchers). Это открывает плагин в новом окне и прокручивается в нужное место, чтобы внести необходимые изменения:
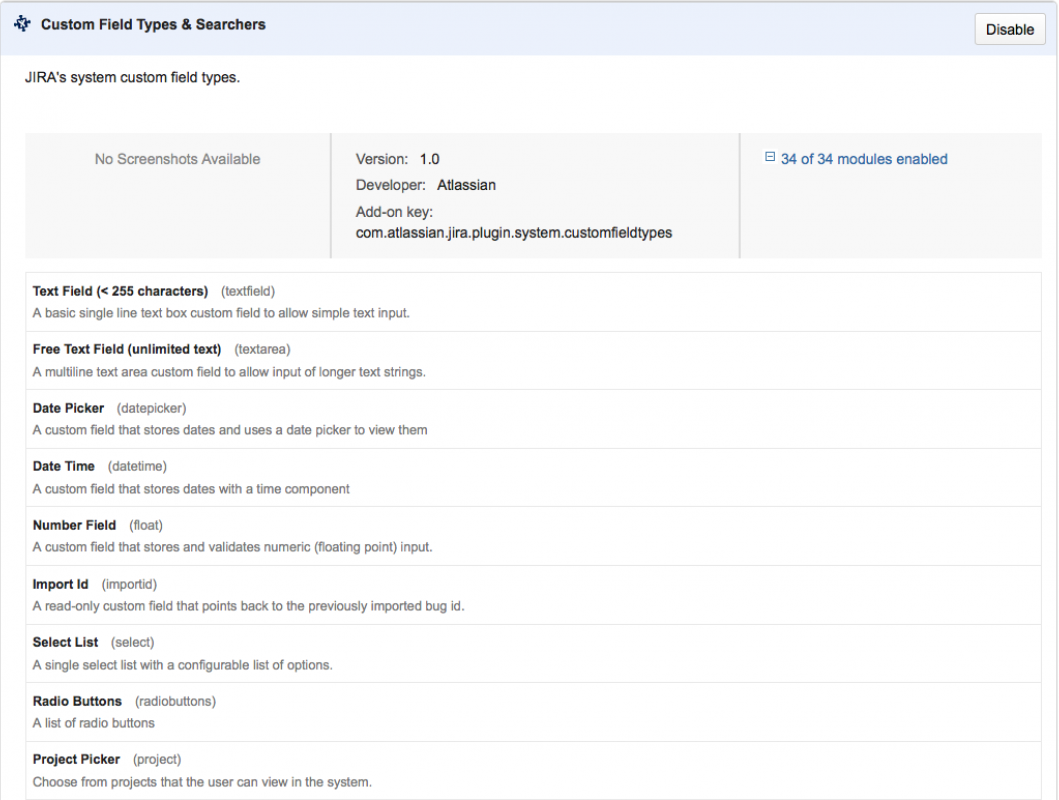
Окно типов пользовательских полей & поисковиков
- Нажмите, чтобы развернуть список включенных модулей.
- Найдите модули, которые отключены, и включите их.
После включения соответствующих модулей плагина «Типы пользовательских полей & Поисковики» (Custom Field Types & Searchers) вернитесь к странице резюме и продолжите работу. Возможно, вам нужно сначала обновить страницу.
Сведения об установке надстроек см. в разделе «Просмотр установленных надстроек».
По материалам Atlassian JIRA Administrator's Guide: Sharing your workflow
