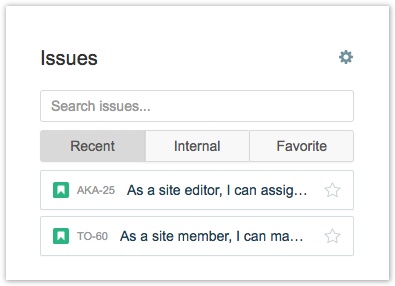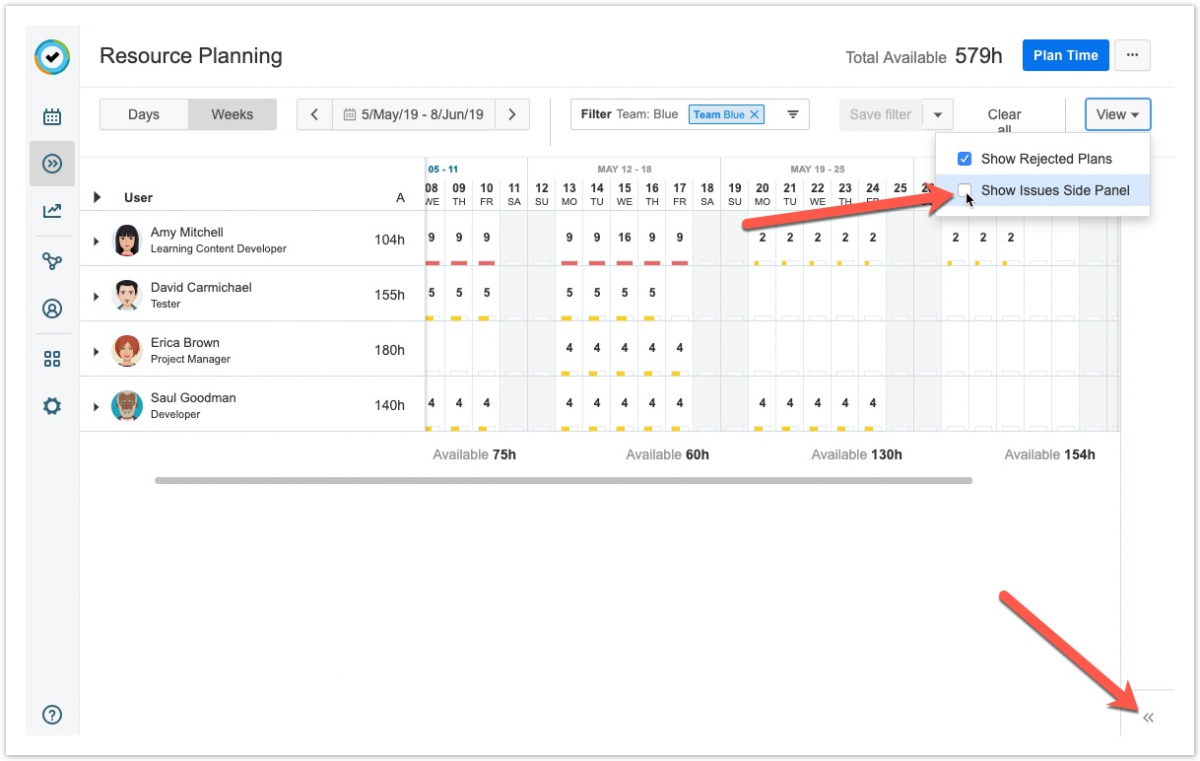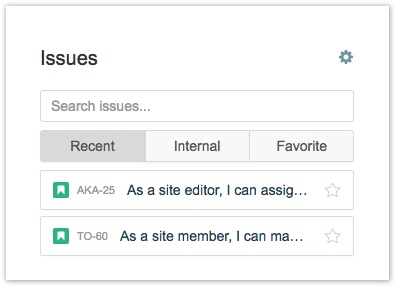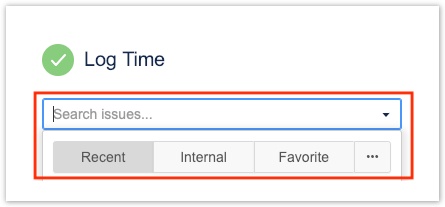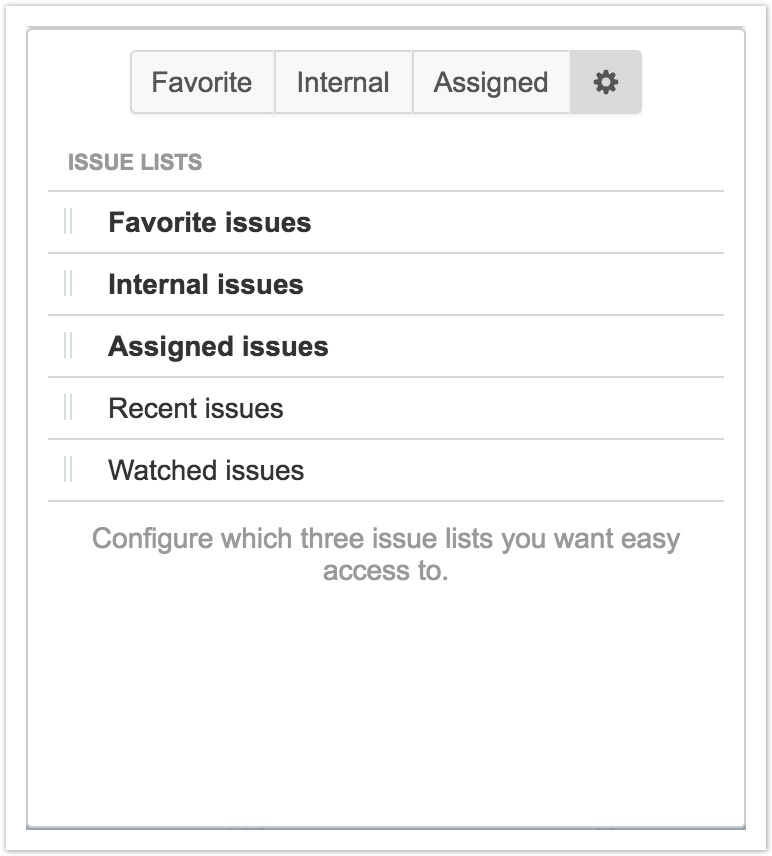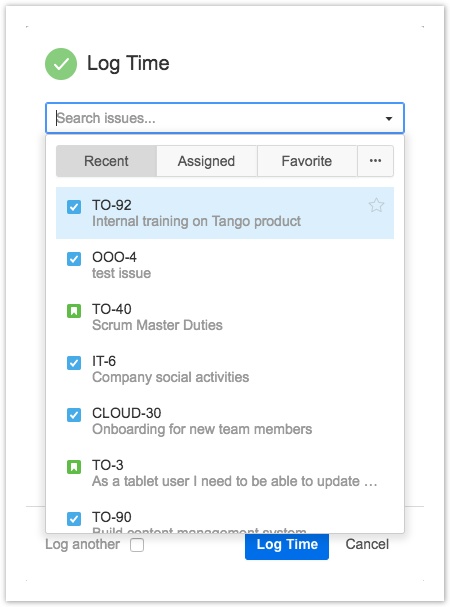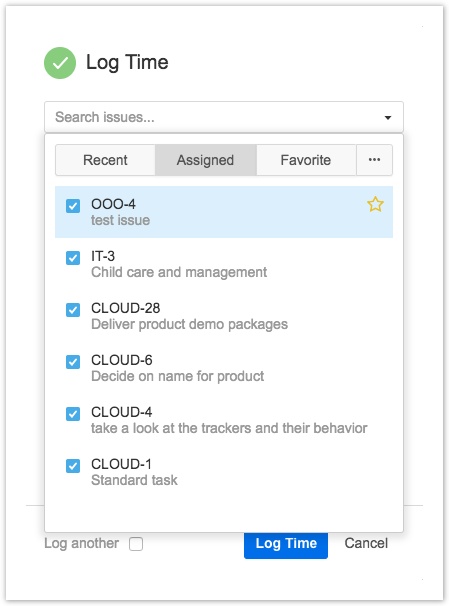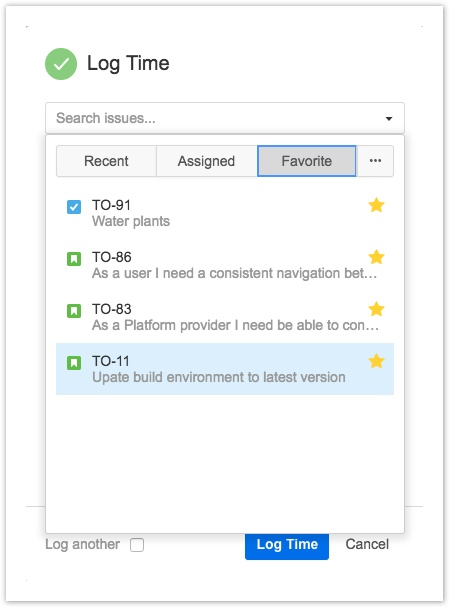Отображение фильтров Jira в табеле учета рабочего времени пользователя User Timesheet - Tempo Server
- Для отображения фильтров Jira в вашем табеле учета рабочего времени требуется разрешение «Обзор проектов» ("Browse Projects ") для проекта, связанного с задачами.
По умолчанию в табеле учета рабочего времени пользователя отображаются задачи, по которым вы зарегистрировали время за выбранный период. Вы также можете отображать другие задачи, позволяя вам использовать свой табель учета рабочего времени пользователя, чтобы отслеживать время по задачам, которые имеют к вам отношение, и просматривать задачи, даже если вы не регистрировали время для них. В верхней части табеля учета рабочего времени пользователя вы можете выбрать отображение списков задач из предопределенных поисков JQL, проектов Jira и фильтров Jira. Эти списки задач настраиваются на боковой панели «Задачи моего рабочего календаря». Чтобы проекты Jira и фильтры Jira стали доступны в табеле учета рабочего времени пользователя, их необходимо добавить на боковой панели «Задачи» ("Issues ") в «Мой рабочий календарь» ("My Work Calendar").
Серая зона
- В «Мой рабочий календарь» щелкните в правом нижнем углу просмотра, чтобы развернуть боковую панель «Задачи». Чтобы свернуть боковую панель, нажмите.
- Пользователи Tempo Planner также могут получить доступ к боковой панели «Задачи» при просмотре «Планирование ресурсов». Вы можете получить доступ к панели, нажав стрелки раскрытия в правом нижнем углу, а также выбрав Показать задачи боковой панели в меню «Просмотр» в правом верхнем углу.
В диалоговых окнах "Log Time" «Регистрация времени» и "Plan Time" «Планирование времени» щелкните окно поиска, чтобы отобразить списки задач.
Нажмите , чтобы увидеть меню дополнительных списков задач.
Выбор списков задач для средства сортировщика задач
- Назначено - задачи, назначенные вам или другим.
- Просмотрено - задачи, которые вы смотрите.
- Недавние - подборка задач, которые вы недавно просматривали.
- Избранное - все задачи, которые вы отметили как избранные и к которым хотите часто обращаться. Вы можете добавить задачу в избранное, нажав на звездочку рядом с ней.
- Внутренние задачи - выбор задач, которые настроены как внутренние, такие как отпуск, болезнь и т. д.
Маркировка задач как избранных
Добавление проектов и фильтров Jira в сортировщик задач
- Перейдите к «Мой рабочий календарь».
- На боковой панели «Задачи» нажмите.
- В верхней части боковой панели выберите проект Jira и / или фильтр Jira, который вы хотите добавить в сортировщик задач.
- Проект / фильтр отображается в верхней части списка проблем. Если вы не хотите, чтобы проект / фильтр были добавлены во вкладку «Задача», перетащите его вниз по списку.
- Чтобы удалить проект / фильтр из средства выбора проблем, нажмите X для соответствующего проекта / фильтра.
- Нажмите X в правом верхнем углу, чтобы выйти из режима настройки.
- Когда фильтр удаляется в Jira, он также должен быть удален на боковой панели.
- Когда фильтр переименован в Jira, вам нужно удалить фильтр из сортировщика задач и добавить его снова с новым именем.
Добавление фильтров JQL на боковую панель «Задачи»
Чтобы отобразить списки задач в табеле учета рабочего времени пользователя:
-
Перейдите к вашему табелю учета рабочего времени пользователя («Моя работа» > «Табель учета рабочего времени») ("My Work
 > Timesheet").
> Timesheet"). -
Щелкните внутри поля «Показать списки задач» ("Show issue lists"), чтобы отобразить список возможных вариантов. Выберите одну или несколько списков задач, которые вы хотите отобразить в своем табеле учета рабочего времени.
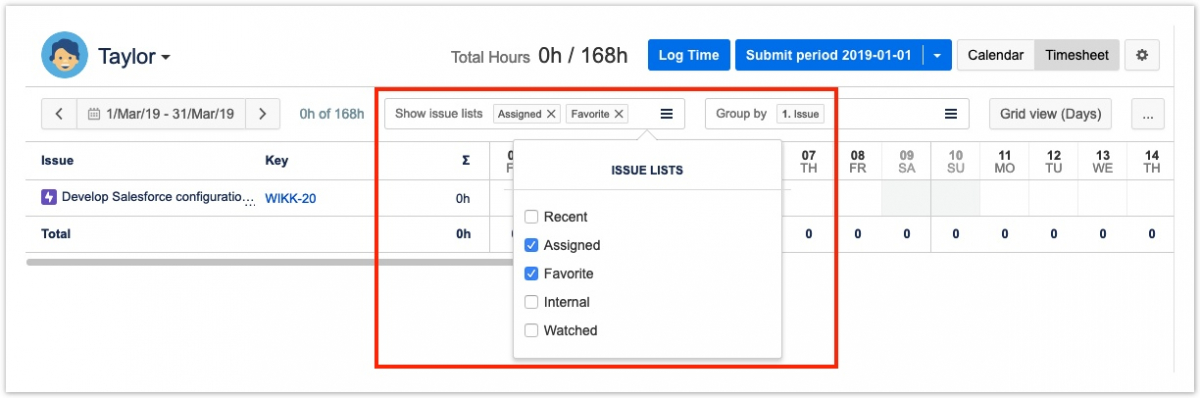
- Чтобы удалить список задач из табеля учета рабочего времени, нажмите «x» рядом с его именем в поле «Показать списки задач» ("Show issue lists").
Заметка
Ваш табель учета рабочего времени пользователя (в просмотре «Моя работа» ("My Work view")) запомнит ваши предпочтения и отобразит ваш табель учета рабочего времени, как вы его оставили, при следующей загрузке.
Похожие темы
- Настройка сортировщика задач в табеле учета рабочего времени Tempo Timesheets for Server
- Группирование рабочих журналов в представлении табеля учета рабочего времени Timesheet View- Server Tempo
- Выбор параметров просмотра ("View Options") в представлении табеля учета рабочего времени Timesheet View- Server Tempo
- Мой рабочий календарь