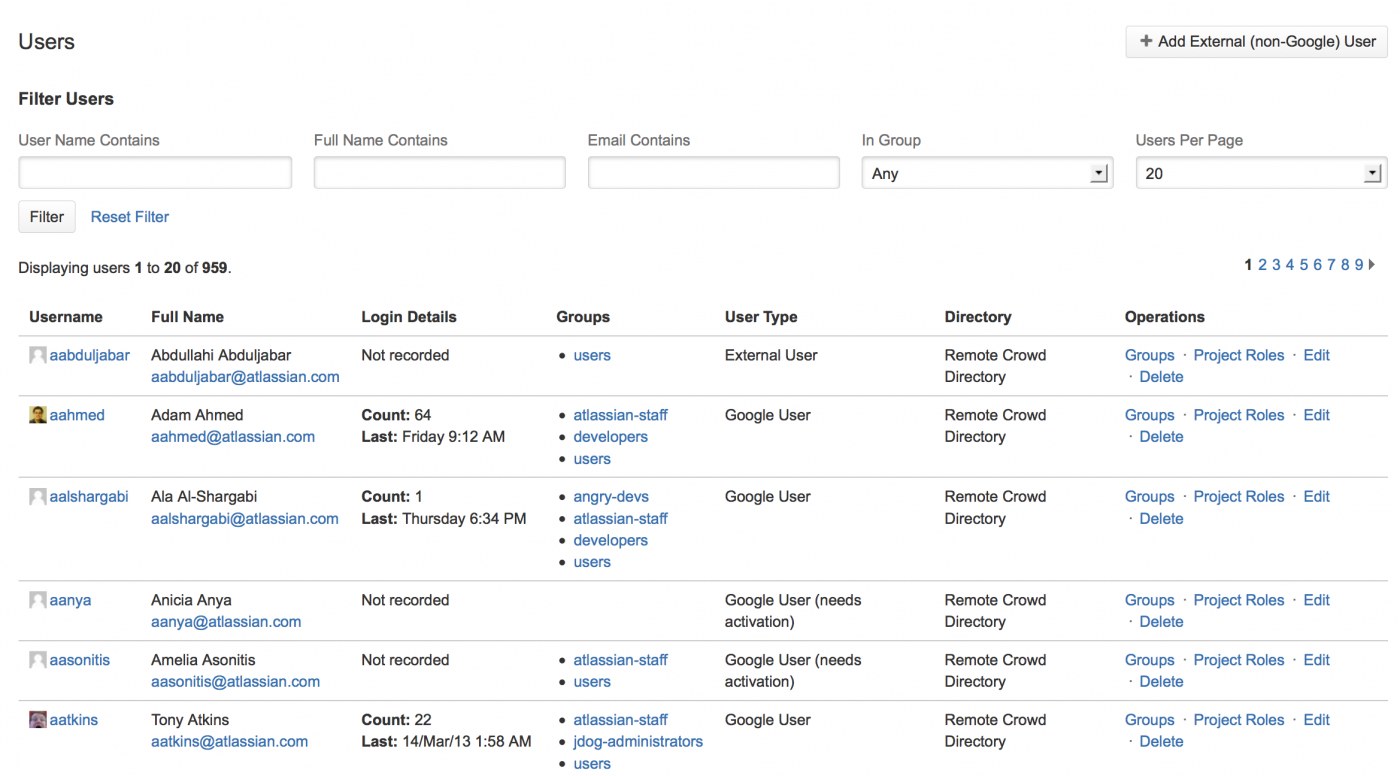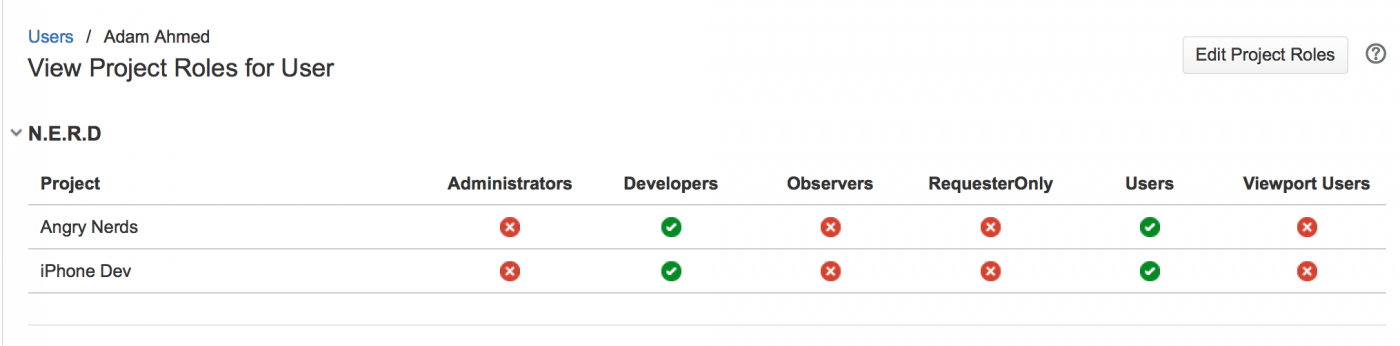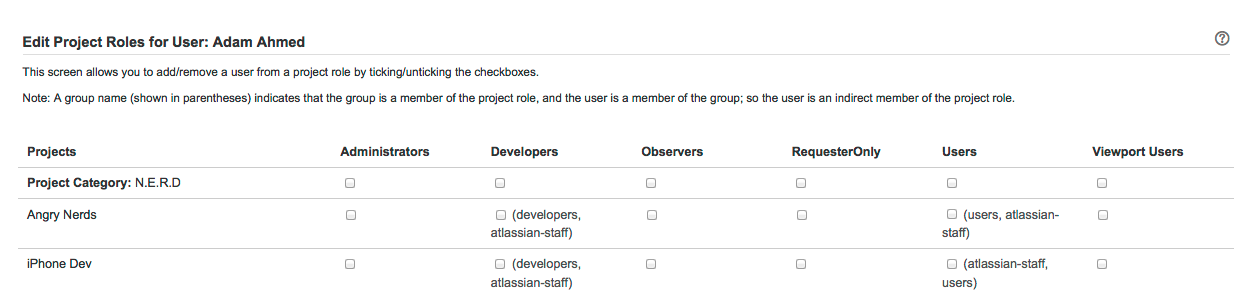Просмотр пользователей
Для того чтобы просмотреть список пользователей JIRA, необходимо выполнить следующие шаги:
- Войдите в систему как пользователь с глобальным разрешением администраторов JIRA (JIRA Administrators).
- Выберите > «Управление пользователями» (User Management).
 Комбинация клавиш: g + g + начало ввода пользователей
Комбинация клавиш: g + g + начало ввода пользователей
- Чтобы ограничить список отображаемых пользователей, используйте форму «Фильтр» в верхней части страницы.
- Чтобы просмотреть сведения и информацию о пользователе в списке пользователей, щелкните его имя пользователя (Username) или адрес электронной почты (Email Address).
Добавление пользователей
Пользователи могут быть созданы с помощью любого из следующих способов:
Добавьте пользователя прямо в JIRA — см. создание пользователя ниже (Creating a user). Вы можете создать одного пользователя за раз, используя этот метод.
Пригласите пользователей по электронной почте — см. «Приглашение пользователей» (Inviting Users) ниже. Вы можете пригласить нескольких пользователей одновременно, используя этот метод.
Разрешить пользователям зарегистрироваться — см. «Включение публичной регистрации» (Enabling Public Signup).
Автоматически создавать пользователей при получении сообщений об ошибках / комментариях с неизвестных адресов электронной почты. Вы можете использовать почтовый обработчик, чтобы JIRA могла создавать задачи или комментарии по полученным электронным письмам. Обработчик также может быть настроен для создания новых пользователей на основе адреса электронной почты отправителя. См. «Создание проблем и комментариев из электронной почты» (Comments from Email).
Подключение к внутреннему каталогу с аутентификацией LDAP — см. «Копирование пользователей при первом входе».
 Обратите внимание: если у вас есть ограниченная лицензия пользователя (например, стартовая лицензия) и она достигли лимита пользователя, у любых других созданных пользователей не будет разрешения на вход в JIRA
Обратите внимание: если у вас есть ограниченная лицензия пользователя (например, стартовая лицензия) и она достигли лимита пользователя, у любых других созданных пользователей не будет разрешения на вход в JIRA
Кто может видеть пользователя?
Любой пользователь JIRA может видеть полное имя и имя пользователя JIRA, например, см. Марк Лассау (Mark Lassau). Видимость адреса электронной почты контролируется элементом конфигурации; см. «Видимость электронной почты пользователя» (User email visibility) на странице «Конфигурирование опций документации JIRA».
Членство в группах и возможность редактировать пользователей доступны только администраторам.
Любой пользователь JIRA может видеть свои собственные данные, включая членство в группах, обновлять свой собственный пароль и изменять определенные пользовательские настройки (например, часовой пояс и язык).
Создание пользователя
Для того чтобы создать пользователя, выполняйте следующие шаги:
- Откройте браузер пользователя (см. «Просмотр пользователей выше») и нажмите кнопку «Создать пользователя» (Create User), чтобы открыть диалоговое окно «Создать нового пользователя» (Create New User).
- Введите имя пользователя, пароль, полное имя и адрес электронной почты (Username, Password, Full Name and Email).
-
При необходимости установите флажок «Отправить уведомления электронной почтой» (Send Notification Email), чтобы отправить пользователю электронное письмо, содержащее:
- его имя входа;
- а также ссылку, с которой он может установить свой пароль (эта ссылка действительна в течение 24 часов).
4. Нажмите кнопку «Создать» (Create).
Приглашение пользователей
Вы можете пригласить одного или нескольких пользователей в JIRA по электронной почте. Примечание. Почтовый сервер SMTP JIRA должен быть настроен для отправки уведомлений, прежде чем вы сможете приглашать пользователей по электронной почте.
Для того чтобы пригласить пользователей в JIRA, выполняйте следующие шаги:
- Откройте браузер пользователя (User) (см. «Просмотр пользователей выше») и нажмите кнопку «Пригласить пользователей» (Invite Users), чтобы открыть диалоговое окно «Пригласить пользователей» (Invite Users).
- Введите адреса электронной почты пользователей, которых вы хотите пригласить. Введите каждый адрес на новую строку или отдельные адреса с помощью запятых.Обратите внимание: вы не можете приглашать пользователей, отправив приглашение в список рассылки.
-
Нажмите кнопку «Отправить» (Send) для отправки приглашений.
- Каждое приглашение может использоваться только для создания пользователя по адресу электронной почты, на который он был отправлен, и может использоваться только один раз.
- Каждое приглашение истекает через семь дней после того, как оно было отправлено.
- Количество пользовательских лицензий не будет изменяться до тех пор, пока пользователи не примут приглашение и пользователи созданы.
- Пользователи, созданные по приглашению, будут добавлены в группу «jira-users».
Назначение пользователя группе
Когда пользователи будет созданы, они будут добавлены в любые группы, которые настроены на добавление к ним новых пользователей.
Чтобы изменить членство в группе пользователей необходимо выполнить следующие шаги:
- Найдите пользователя в браузере пользователя (User) (см. «Просмотр пользователей выше») и нажмите ссылку «Группы» (Groups) в столбце «Операции» (Operations).
Это отобразит два списка; слева показывает все доступные группы, а в правой - текущие группы, к которым в данный момент принадлежит пользователь.
- Выберите группу (группы) и нажмите кнопку «Присоединиться к выбранным группам» (Join selected groups) или «Оставить выбранные группы» (Leave selected groups), чтобы добавить / удалить пользователя из выбранных групп.
 Обращаем ваше внимание: если у вас есть лицензия ограниченного пользователя (например, лицензия стартера) и достигли лимита пользователя, вы не сможете назначать других пользователей в группы с разрешениями на доступ (то есть разрешением на пользователей jira) без предварительного сокращения количество пользователей с правами входа.
Обращаем ваше внимание: если у вас есть лицензия ограниченного пользователя (например, лицензия стартера) и достигли лимита пользователя, вы не сможете назначать других пользователей в группы с разрешениями на доступ (то есть разрешением на пользователей jira) без предварительного сокращения количество пользователей с правами входа.
Присвоение пользователю роли проекта
Присвоение пользователю роли проекта позволяет выполнять определенную функцию в конкретном проекте.
Чтобы просмотреть роль пользователя в проекте, последовательно выполняте следующие шаги:
- Чтобы просмотреть роль пользователя в проекте, найдите пользователя в браузере пользователя (User) (см. «Просмотр пользователей выше») и нажмите ссылку «Роли проекта» (Project Roles) в столбце «Операции» (Operations). Это отобразит таблицу, показывающую все проекты и роли проекта, существующие в JIRA, и текущее членство в проекте для каждого проекта:
- Нажмите кнопку «Изменить роль проекта» (Edit Project Roles). Затем флажки будут доступны для выбора (чтобы добавить пользователя к роли проекта) или очистить (чтобы удалить пользователя из роли проекта).
Изменение имени пользователя или адреса электронной почты
Для того чтобы изменить имя пользователя или адрес электронной почты, необходимо выполнть следующие шаги:
- Найдите пользователя в браузере пользователя (User) (см. «Просмотр пользователей выше») и нажмите ссылку «Изменить» (Edit) в столбце «Операции» (Operations).
- В полученной форме внесите необходимые изменения в полное имя пользователя и / или адрес электронной почты (Full Name and/or Email address).
 Не очищайте флажок Active, если вы не хотите деактивировать этого пользователя.
Не очищайте флажок Active, если вы не хотите деактивировать этого пользователя.
- Нажмите «Обновить» (Update), чтобы подтвердить изменение.
Изменение пароля пользователя
Для того чтобы изменить пароль пользователя,последовательно выполняте следующие шаги:
- Найдите пользователя в браузере пользователя (User) (см. «Просмотр пользователей выше») и щелкните его имя пользователя (Username). Это отображает данные пользователя, ниже которого находится несколько ссылок.
- Выберите «Действия» (Actions)> «Установить пароль» (Set Password).
- Введите и подтвердите новый пароль.
- Нажмите кнопку «Обновить» (Update).
Изменение имени пользователя
 Эта функция доступна только для загружаемых экземпляров JIRA. Он недоступен в JIRA On Demand.
Эта функция доступна только для загружаемых экземпляров JIRA. Он недоступен в JIRA On Demand.
Администраторы JIRA могут редактировать любое имя пользователя (Username) во внутреннем каталоге JIRA (это часто называют функцией «переименовать пользователя»). Эта способность важна, если вы хотите подключить JIRA к каталогу LDAP, который не соответствует тем же соглашениям об имени пользователя. Вы также можете захотеть сделать это, если пользователь хочет изменить свою фамилию. После изменения имени пользователя во внутреннем каталоге все части интерфейса JIRA отображают обновленное имя пользователя.
Примечание. Имя пользователя (Username) относится к внутреннему каталогу JIRA и не следует путать с отображаемым именем пользователя (Full Name) или полным именем в системе JIRA.
Существуют некоторые важные исключения, которые не позволят вам использовать эту функцию, о которой вы должны знать:
- Только JIRA-администраторы (JIRA Administrators) могут выполнять эту функцию.
- JIRA не может обновлять внешних пользователей — например, пользователей, которые поступают с сервера LDAP или экземпляра Crowd — он может обновлять только пользователей, хранящихся во внутреннем каталоге JIRA. (Однако JIRA может обновлять пользователей JIRA, хранящихся в «Внутреннем каталоге с аутентификацией LDAP» (Internal Directory with LDAP Authentication).)
-
Если вы используете JIRA как пользовательский сервер для других приложений, например, Confluence, вы не сможете использовать эту функцию. Если вы не уверены в этом, установите флажок «Управление пользователями» (User Management)> «Пользовательский сервер JIRA» (User Management
JIRA User Server), чтобы убедиться, что никакие внешние приложения не настроены для использования JIRA в качестве Crowd Server.
Использование пользовательского сервера JIRA для других приложений
Когда JIRA используется как пользовательский сервер для других приложений, например, Confluence, мы не разрешаем переименовывать пользователя на сервере JIRA, поскольку это не будет распознано на другом сервере. (В другом приложении будет принято решение, что пользователь был удален, и новый пользователь был добавлен.)
Если вы согласны принять это условие, вы можете установить флаг, чтобы разрешить переименование, как описано в статье базы знаний: невозможно переименовать пользователей, несмотря на обновление / установку JIRA 6
Мы надеемся добавить возможность обнаружения переименований с удаленного Crowd или JIRA-сервера в ближайшее время, см. JRA-32200.
Для того чтобы изменить имя пользователя, выполните следующие шаги:
- Найдите пользователя в браузере пользователя (User) (см. «Просмотр пользователей выше») и щелкните его имя пользователя (Username). Это отображает данные пользователя, ниже которого находится несколько ссылок.
- Выберите «Действия» (Actions)> «Изменить детали» (Edit Details).
- Отредактируйте имя пользователя (Username).
- Нажмите кнопку «Обновить» (Update).
Добавление свойства пользователю
«Свойство» (Property) - дополнительная информация о пользователе, которую вы можете хранить в JIRA. Свойство состоит из ключа (Key) по вашему выбору (например, «Номер телефона», «Местоположение» (Location)) плюс соответствующее значение (например, «987 654 3210», «Уровень 3»). Помимо добавления данных свойств указанному пользователю, свойства пользователя не влияют нигде в проекте. Однако плагины часто могут использовать эти данные.
Чтобы создать новое свойство для пользователя, выполните следующие шаги:
- Найдите пользователя в браузере пользователя (User) (см. «Просмотр пользователей выше») и щелкните их имя пользователя (Username). Это отображает данные пользователя в поле.
- Выберите «Действия» (Actions)> «Редактировать свойства» (Edit Properties). Появится экран «Редактировать пользовательские свойства» (Edit User Properties):
- Введите новый ключ (Key) и его значение (Value), затем нажмите кнопку «Добавить» (Add) .
Деактивация пользователя
Администраторы JIRA могут «деактивировать» пользователя JIRA, которые отключают доступ этого пользователя к JIRA. Это позволяет избежать необходимости того, чтобы администратор JIRA удалял учетную запись пользователя из системы.
Эта функция полезна, когда пользователь JIRA покидает организацию, так как в системе сохраняется история активности JIRA с отключенным пользователем. Если пользователь с деактивированной учетной записью JIRA присоединяется к организации в какой-то момент в будущем, их учетную запись JIRA можно повторно активировать.
Для того чтобы отключить учетную запись пользователя, необходимо выполнить следующие шаги:
- Найдите пользователя в браузере пользователя (User) (см. «Просмотр пользователей выше») и нажмите ссылку «Изменить» (Edit) в столбце «Операции» (Operations).
- В полученной форме снимите флажок Active (Active).
- Нажмите «Обновить» (Update), чтобы подтвердить изменение.
 Чтобы снова включить пользователя, повторите описанные выше шаги, но вместо этого установите флажок Active (Active).
Чтобы снова включить пользователя, повторите описанные выше шаги, но вместо этого установите флажок Active (Active).
Хотя учетная запись пользователя JIRA отключена, этот пользователь:
- Больше не сможет войти в JIRA.
-
Невозможно назначить задачу или добавить в качестве наблюдателя задачи (всякий раз, когда задачи создаются или редактируются). Однако:
- Пользователь, который был назначен, наблюдал или сообщал о любых задачах в JIRA до того, как их учетная запись деактивирована, по-прежнему будет отображаться в качестве соответствующего правопреемника, наблюдателя или репортера этих задач. Эта ситуация сохраняется до тех пор, пока другой пользователь не будет указан как правопреемник или репортер этих задач, или деактивированный пользователь будет удален в качестве наблюдателя из них.
- Пользователь, который голосовал по любым задачам в JIRA до деактивации своего аккаунта, будет по-прежнему выступать в качестве избирателя по этим задачам.
- Будет продолжать отображаться в пользовательском интерфейсе JIRA с «(Неактивным)» (Inactive), отображаемым после их имени, где это применимо.
- Все еще можно использовать для фильтрации задач в поисковом запросе (query) JIRA. Обратите внимание, что пользователь не будет отображаться в базовом режиме навигатора задач, поэтому вам нужно будет использовать расширенный режим для их поиска.
- Не будут получать никаких уведомлений по электронной почте от JIRA, даже если они продолжат оставаться правопреемником, репортером или наблюдателями.
- Не будет рассчитывать на ваш лимит лицензии пользователя JIRA. Для получения дополнительной информации см. пояснения по глобальному разрешению пользователей JIRA для управления глобальными разрешениями.
- Не удастся создать или обновить задачи с помощью обработчика почты JIRA.
Пожалуйста, обратите внимание:
- Пользователи, которые являются проектными или компонентными ведущими, не могут быть деактивированы. Чтобы отключить этих пользователей, назначьте других пользователей в качестве ведущих соответствующего проекта или компонентов.
- Любые пользователи сайта JIRA, настроенные во внешнем каталоге пользователя Atlassian Crowd и деактивированные в Crowd, будут деактивированы в JIRA.
- За исключением пользователей JIRA, настроенных с «делегированной аутентификацией LDAP», JIRA не деактивирует пользователей, которые настроены и дезактивированы / отключены во внешнем каталоге пользователя Microsoft Active Directory или на основе пользовательской директории LDAP.
Удаление пользователя
Вместо того, чтобы удалять пользователя, мы рекомендуем отключить его учетную запись (как описано выше). Деактивация учетной записи пользователя не позволит использовать эту учетную запись и не позволит кому-либо войти в JIRA с помощью этой учетной записи. Тем не менее, он сохранит историю деятельности пользователя на JIRA.
Чтобы удалить пользователя, выполните следующие шаги:
- Найдите пользователя в браузере пользователя (User) (см. «Просмотр пользователей выше») и нажмите ссылку «Удалить» (Delete) в столбце «Операции» (Operations).Следующий экран подтверждения резюмирует любое участие этого пользователя в системе, показывая текущие задачи, назначенные и сообщенные этим пользователем, и т. д. Эти соединения между пользователем и другими частями системы могут препятствовать удалению этого пользователя.
-
Примите любые меры, необходимые для того, чтобы отключить пользователя с помощью JIRA. Они могут включать:
- Переназначение любых задач назначенных пользователю.
- Массовое редактирование задач, созданных пользователем, и изменение «Репортера» кем-то другим. Для этого вам понадобится разрешение «Изменить репортера». Вам также необходимо разрешить редактирование закрытых задач, если некоторые из задач, которые пользователь создал, закрыты, и вы не хотите их повторно открывать.
- Изменение владельца общих панелей, принадлежащих пользователю. См. раздел «Управление общими панелями».
- Изменение руководства по проекту для любых проектов, к которым ведет пользователь.
- Если нет задач, назначенных или сообщенных пользователем, и пользователь не прокомментировал какие-либо задачи, на экране подтверждения появится кнопка «Удалить» (Delete). Нажмите эту кнопку, чтобы продолжить удаление.
Пожалуйста, обратите внимание:
-
Вы не можете удалить пользователя из JIRA, если он выполнил одно из следующих действий:
- сообщил или был назначен по любым задачам.
- прокомментировал любую задачу.
- Фильтры и панели мониторинга пользователя будут удалены, когда пользователь будет удален, независимо от того, будут ли фильтры или панели мониторинга совместно использоваться другими пользователями.
- Любые номера задач, о которых сообщалось или назначаемых пользователю, которого вы пытаетесь удалить, соответственно связаны гиперссылками со списком отдельных задач (в «Навигаторе задач»).
Заметки
- Если вы используете внешнее управление пользователями, вы не сможете создавать, редактировать или удалять пользователей из JIRA; но вы по-прежнему можете назначать пользователям роли проекта, а также создавать / редактировать / удалять пользовательские свойства.
- Если JIRA подключена либо к делегированному каталогу LDAP, либо к каталогу LDAP, установленному «Только для чтения» (см. «Подключение к каталогу LDAP»), вы не сможете изменить пароль пользователя из JIRA.
- Несколько каталогов пользователей (Multiple user directories):
Вы можете определить несколько пользовательских каталогов в JIRA, чтобы JIRA выглядела более чем в одном месте для своих пользователей и групп. Например, вы можете использовать внутренний каталог JIRA по умолчанию, а также подключиться к серверу каталогов LDAP. В таких случаях вы можете определить порядок каталогов, чтобы определить, где JIRA выглядит первым при обработке пользователей и групп. Ниже приведено краткое описание того, как порядок каталога влияет на обработку:
- Порядок каталогов - это порядок, в котором они будут искать пользователей и групп.
- Изменения для пользователей и групп будут производиться только в первом каталоге, где приложение имеет разрешение на внесение изменений.
См. Управление несколькими каталогами.
По материалам Atlassian JIRA Administrator's Guide: Managing Users