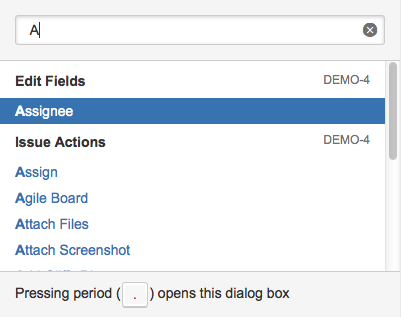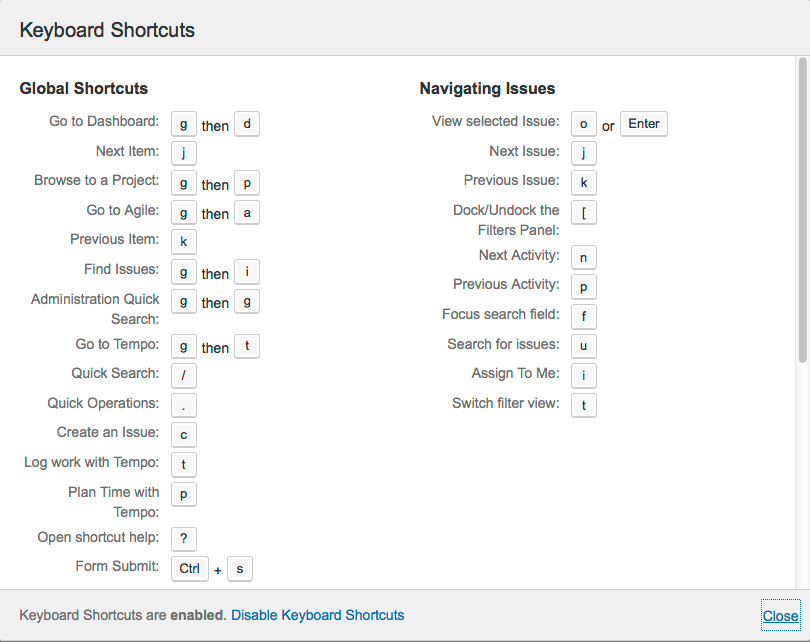Обратите внимание, что эта страница больше не обновляется для последних версий JIRA. Ознакомьтесь с последней страницей для JIRA Software здесь. Чтобы узнать, как легко перемещаться и работать с помощью сочетаний клавиш, выберите в правом верхнем углу экрана приложения JIRA и выберите «Клавиши быстрого доступа».
Сочетания клавиш обеспечивают быстрый и простой способ навигации по JIRA и выполнение основных действий по задаче пользователя без необходимости отводить пальцы от клавиатуры.
 У вас может не быть разрешения на выполнение всех действий с клавиатурой, описанных на этой странице. Это зависит от того, как ваши администраторы JIRA настроили разрешения для вашей учетной записи пользователя.
У вас может не быть разрешения на выполнение всех действий с клавиатурой, описанных на этой странице. Это зависит от того, как ваши администраторы JIRA настроили разрешения для вашей учетной записи пользователя.
Комбинации клавиш
Глобальные комбинации клавиш
Эти комбинации доступны с любого экрана JIRA
|
Операция |
Комбинация клавиш |
Описание |
|
Перейти к панели управления (Go to Dashboard) |
g, затем d |
Направляет вас на экран панели управления. |
|
Просмотр проекта (Browse to a Project) |
g тогда p |
Направляет вас на экран текущего браузера проекта. |
|
Найти задачу (Find Issues) |
g затем i |
Открывает «Навигатор задач», где вы можете искать задачу, используя функции простого поиска или расширенного поиска. |
|
Быстрый поиск (Quick Search) |
/ |
Направляет курсор в текстовое поле быстрого поиска в верхнем правом углу.
|
|
Создать задачу (Create an Issue) |
c |
Открывает диалоговое окно «Создать задачу» для создания задачи. |
|
Открыть помощь по комбинациям (Open shortcut help) |
? |
Открывает диалоговое окно быстрых клавиш (описано ниже). Чтобы закрыть это диалоговое окно, нажмите клавишу «Esc» или нажмите «Закрыть» в правом нижнем углу окна. |
|
Выпадающее меню "Панели управления" (Dashboards drop-down menu) |
Модификационная клавиша (ы) + d |
Открывает раскрывающееся меню «Панели управления» в верхней панели навигации. Затем вы можете использовать клавиши со стрелками для перехода к элементу, а затем нажмите «Ввод», чтобы выбрать его.
|
|
Выпадающее меню «Projects» (Projects drop-down menu) |
Модификатор клавиши (ей) + p |
Открывает раскрывающееся меню «Проекты» в верхней панели навигации. Затем вы можете использовать клавиши со стрелками для перехода к элементу, а затем нажмите «Ввод», чтобы выбрать его. |
|
Выпадающее меню «Задачи» (Issues drop-down menu) |
Модификационная клавиша (ы) + i |
Открывает раскрывающееся меню «Задачи» в верхней панели навигации. Затем вы можете использовать клавиши со стрелками для перехода к элементу, а затем нажмите «Ввод», чтобы выбрать его. |
|
Диалоговое окно «Административный Поиск» (Administration Search dialog box)
(Доступно только в том случае, если у вас есть глобальное разрешение администраторов JIRA). |
g затем g |
Открывает диалоговое окно «.Административный поиск» (Administration Search)
|
 Комбинации клавиш недоступны на странице «Дизайнера рабочих процессов» JIRA.
Комбинации клавиш недоступны на странице «Дизайнера рабочих процессов» JIRA.
Комбинации клавиш «Просмотр задач» (View Issue ) и «Навигатор задач» (Issue Navigator)
Эти комбинации доступны только на экранах «Просмотра задач» JIRA и «Навигатора задач».
|
Операция |
Комбинация клавиш |
Описание |
Доступность |
|
Просмотр выбранной задачи (View selected Issue) |
o или Enter |
Открывает выбранную задачу в «Навигаторе задач» (Issue Navigator). |
Навигатор задач |
|
Следующая задача (Next Issue) |
j |
Переход к следующей задаче. Эта комбинация клавиш применима только к экрану«Просмотр задач», если вы попали туда через «Навигатор задач» (Issue Navigator). |
Просмотр задач и Навигатор задач |
|
Предыдущая задача (Previous Issue) |
к |
Переход к предыдущей задаче. Эта комбинация клавиш применима только к экрану «Просмотр задач», если вы попали туда через «Навигатор задач» (Issue Navigator) |
Просмотр задач и Навигатор задач |
|
Вернуться к навигатору (Back to the Navigator) |
u |
Возврат к «Навигатору задач с экрана «Просмотр задач». Эта комбинация клавиш применима только к экрану «Просмотр задач», если вы попали туда через «Навигатор задач» (Issue Navigator). |
Просмотр задач |
|
Скрыть / Показать левую часть (Hide/Show Left Section) |
[(Левая квадратная скобка) |
Скрывает или показывает левую часть «Навигатора задач» (Issue Navigator). |
Навигатор задач |
|
Следующая активность (Next Activity) |
n |
Переход к следующему элементу в разделе «Активность» на экране «Просмотр задач» (View Issue). |
Просмотр задач |
|
Предыдущая активность (Previous Activity) |
р |
Переход к предыдущему элементу в разделе «Активность» на экране «Просмотр задач» (View Issue). |
Просмотр задач |
|
Фокусное поле поиска (Focus search field) |
f |
Фокусирует курсор в текстовом поле «Расширенный поиск» или в текстовом поле «Простой поиск». |
Навигатор задач |
|
Поле побега (Escape field) |
Esc |
Выводит курсор из текущего текстового поля, чтобы вы могли использовать больше сочетаний клавиш. Нажатие клавиши «Esc» также может использоваться для закрытия или отмены диалоговых окон JIRA.
|
Просмотр задач и Навигатор задач |
|
Редактирование задач (Edit Issue) |
е |
Открывает диалоговое окно «Редактировать задачу» (если у вас есть соответствующее разрешение), где вы можете отредактировать задачу. |
Просмотр задач и Навигатор задач |
|
Назначить задачу (Assign Issue) |
а |
Открывает диалоговое окно Assign (если у вас есть соответствующее разрешение), где вы можете назначить задачу другому пользователю JIRA. |
Просмотр задач и Навигатор задач |
|
Комментарий к задаче (Comment on Issue) |
m |
На экране «Просмотр задач» открывается панель комментариев в верхней части страницы и фокусируется на текстовом поле комментария. В «Навигаторе задач» открывается диалоговое окно «Добавить комментарий» для добавления комментария к текущей задаче |
Просмотр задач и Навигатор задач |
|
Редактирование меток задачи (Edit Issue Labels) |
l (нижний регистр «L») |
Открывает диалоговое окно «Метки», где вы можете редактировать метки, связанные с задачей. |
Просмотр задач и Навигатор задач |
|
Деление с другими задачами (Share Issue) |
s |
Открывает всплывающее окно Share, который позволяет вам отправить ссылку на вопрос или результат поиска (с дополнительной записью) на адрес электронной почты любого пользователя JIRA или любой произвольный адрес электронной почты. См. раздел «Совместное использование задач» или «Общий доступ к результатам поиска». |
Просмотр задач и Навигатор задач |
|
Диалоговое окно операций (Operations dialog box) |
. (Полная остановка / период) |
Открывает диалоговое окно «Операции», из которого вы можете выполнить любую разрешенную операцию по текущей задаче JIRA, выполнив одно из следующих действий:
Скриншот: диалоговое окно «Операции» Список операций задачи, доступных в раскрывающемся меню, разделен на следующие категории:
|
|
Горячие клавиши
Эти комбинации клавиш доступны в формах JIRA, включая те, которые занимаются редактированием полей задач, такими как формы «Создать задач» или «Редактировать задачу» и формы входа JIRA.
| Операция | Сочетание клавиш | Описание |
|
Форма Отправить (Form Submit) |
Модификатор (ы) ключа(ей) + (Alt + s только в Chrome в Windows или Linux / Solaris) |
Отправляет любую открытую форму в JIRA. В диалоговом окне «Ярлыки клавиш» указывается, какая клавиша - модификатор (или клавиши) требуется для вашей комбинации веб - браузера и операционной системы.
|
|
Форма отмены (Cancel Form) |
Модификационный ключ (и) + `(backquote) |
Клавиша (и) модификатора + `(backquote) Отменяет любую открытую форму в JIRA. |
|
Поле Escape (Escape Field) |
Esc |
Выводит курсор из любого поля в текущей открытой форме, чтобы вы могли использовать больше сочетаний клавиш. Нажатие клавиши «Esc» также может использоваться для закрытия или отмены диалоговых окон JIRA. |
|
Назад (Back) |
u |
Возврат к экрану просмотра запроса из любой формы, которая возникает в результате действия, выполненного по этой проблеме. Вы должны были выйти из всех полей формы (нажав «Esc»), прежде чем использовать эту комбинацию клавиш. |
|
Запомнить флажок моего логина ('Remember my login' check box) |
"Модификатор клавиши (ей) + r |
Автоматически выбирает флажок «Запомнить мой логин на этом компьютере». Этот ярлык применим только к формам входа JIRA. |
Клавиши модификатора
Если для клавишной клавиатуры требуются ключи-модификаторы, одна или две из этих клавиш-модификаторов (например, «Shift», «Alt» или «Ctrl») должны быть одновременно нажаты вместе с одним ключом «действия». В диалоговом окне ярлыков эти нажатия клавиш обозначаются как «модификатор (+ модификатор) + x», где «x» - это ключ действия, за исключением комбинации клавиш «Shift + x».
Клавиши модификатора различаются в зависимости от вашей комбинации операционной системы и веб-браузера. Например, при запуске Firefox в Mac OS X вам нужно нажать «Ctrl» + «S», чтобы отправить форму, а в Windows вам нужно нажать «Alt» + «S». В следующей таблице указаны клавиши-модификаторы для различных комбинаций поддерживаемых веб-браузеров и операционных систем:
|
Веб-браузер |
Mac OS X |
Windows |
Linux/Solaris |
|
Firefox |
Ctrl |
Alt + Shift |
Alt + Shift |
|
Internet Explorer |
|
Alt |
|
|
Safari |
Ctrl + Alt/Option |
Ctrl |
|
|
Chrome |
Ctrl + Alt/Option |
Alt + Shift |
Alt + Shift |
 Пожалуйста, обратите внимание:
Пожалуйста, обратите внимание:
- Сочетания клавиш модификатора отличаются от сочетаний клавиш с двумя клавишами. Для последнего одно дискретное нажатие клавиши следует другому (без одновременного нажатия клавиш). В диалоговом окне ярлыков горячие клавиши с двумя клавишами обозначаются как «x, затем y», где «x» - это первое нажатие клавиши, а «y» - второе.
- В Internet Explorer, набрав ссылку «Модификатор сочетания клавиш» (Modifier key shortcut), которая приводит к ссылке, вы видите только выделенную ссылку. Следовательно, после ввода ярлыка ключа-модификатора вам нужно будет нажать клавишу «Ввод» (Enter), чтобы завершить действие, например, чтобы открыть раскрывающееся меню ссылки. Однако действия клавиш-модификаторов, которые приводят к кнопкам, полностью завершены.
- В Firefox можно настроить «Горячие клавиши модификатора» (Modifier key shortcuts). Для получения дополнительной информации ознакомьтесь с документацией Ui.key.contentAccess Mozilla.
Доступ к диалоговому окну «Горячие клавиши»
Диалоговое окно «Горячие клавиши» (Keyboard shortcuts) отображает обзор действий JIRA, доступных в виде сочетаний клавиш, и комбинацию нажатий клавиш, необходимых для их выполнения.
Чтобы открыть диалоговое окно с быстрыми клавишами. выполните следующие шаги:
Выберите ![]() > «Горячие клавиши» (Keyboard shortcuts) .
> «Горячие клавиши» (Keyboard shortcuts) .
Вы также можете открыть это диалоговое окно, нажав? (Shift + /) на клавиатуре. Обратите внимание: ваш курсор не должен фокусироваться в текстовом поле JIRA? для работы.
 Если у вас установлены JIRA - плагины, у вас могут быть дополнительные сочетания клавиш. Например, если у вас установлена JIRA Agile, вы увидите серию быстрых клавиш Agile в правом нижнем углу этого диалогового окна (и некоторые дополнительные глобальные (Global) сочетания клавиш, характерные для JIRA Agile в левом верхнем углу). Однако сочетания клавиш в разделе Agile Shortcuts работают только в JIRA Agile, а не в контексте JIRA.
Если у вас установлены JIRA - плагины, у вас могут быть дополнительные сочетания клавиш. Например, если у вас установлена JIRA Agile, вы увидите серию быстрых клавиш Agile в правом нижнем углу этого диалогового окна (и некоторые дополнительные глобальные (Global) сочетания клавиш, характерные для JIRA Agile в левом верхнем углу). Однако сочетания клавиш в разделе Agile Shortcuts работают только в JIRA Agile, а не в контексте JIRA.
 Пожалуйста, обратите внимание:
Пожалуйста, обратите внимание:
- Помните, что когда вы нажимаете '?', Диалоговое окно сочетания клавиш не будет отображаться, если ваш курсор уже сфокусирован внутри поля ввода текста JIRA. Нажмите «Esc» для выхода из поля.
- Если у вас установлена JIRA Agile 6.7, вы увидите серию быстрых клавиш Agile в правом нижнем углу этого диалогового окна (и некоторые дополнительные глобальные (Global) сочетания клавиш, характерные для JIRA Agile в левом верхнем углу). Однако сочетания клавиш в разделе горячие клавиши Agile работают только в JIRA Agile, а не в контексте JIRA.
Отключение и повторное включение "горячих клавиш"
Горячие клавиши включены по умолчанию. Однако вы можете отключить их для каждого пользователя через диалоговое окно «Горячие клавиши».
Чтобы отключить или снова включить быстрые клавиши, выполните следующие шаги:
1. Убедитесь, что вы вошли в JIRA и откройте диалоговое окно «Горячие клавиши» (Keyboard shortcuts) (описано выше).
2. В нижней части диалогового окна «Горячие клавиши» (Keyboard shortcuts) нажмите «Отключить горячие клавиши» (Disable Keyboard Shortcuts) или «Включить комбинации клавиатуры» (Enable Keyboard Shortcuts), чтобы соответственно отключить или снова включить быстрые клавиши для текущего пользователя.
 В качестве альтернативы вы можете отключить или снова включить быстрые клавиши, отредактировав раздел «Настройки» (Preferences) вкладки «Сводка (Резюме)» вашего профиля пользователя.
В качестве альтернативы вы можете отключить или снова включить быстрые клавиши, отредактировав раздел «Настройки» (Preferences) вкладки «Сводка (Резюме)» вашего профиля пользователя.
По материалам Atlassian JIRA User's Guide: Using Keyboard Shortcuts