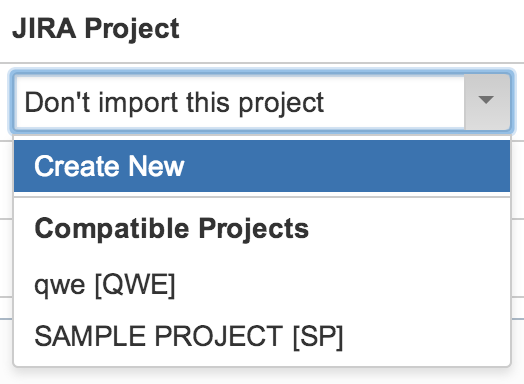Плагин импортеров JIRA, который поставляется вместе с JIRA, позволяет вам импортировать данные из GitHub, подключившись к оперативной базе данных GitHub.
Импортер GitHub совместим с JIRA 6.1 и выше.
 Наш главный сайт освещает некоторые основные причины, по которым пользователи переходят из GitHub в JIRA.
Наш главный сайт освещает некоторые основные причины, по которым пользователи переходят из GitHub в JIRA.
Процесс импорта GitHub состоит из запуска мастера импорта GitHub, который позволит вам выполнить процесс подключения к GitHub, а также сопоставить и импортировать данные в JIRA. Импортер GitHub подключится к GitHub, используя ваше имя пользователя и пароль GitHub (которое вы должны предоставить) или с токеном личного доступа. Если вы используете GitHub Enterprise, вам также нужно будет указать свой URL-адрес GitHub Enterprise (который вы можете получить в GitHub в соответствии с вашими настройками Enterprise). Импортер GitHub сможет получать и импортировать данные из ваших личных и общедоступных репозиториев и любых других репозиториев, которые вы сняли, поэтому вы должны удостовериться, что вы сняли все другие репозитории, из которых вы хотите импортировать данные. Вам не нужно выбирать все ваши личные, общедоступные и помеченные хранилищами, импортер GitHub будет отображать все репозитории, к которым он может получить доступ, и вы можете выбрать, какие из них вы хотите импортировать. Если ваш экземпляр GitHub имеет двухфакторную аутентификацию, вам потребуется либо предоставить 6-значный код доступа, который будет отправлен, либо резервный код.
 Если у вас есть вложения в GitHub и вы хотите их импортировать, вы должны убедиться, что в JIRA включены вложения. Вложения включены по умолчанию.
Если у вас есть вложения в GitHub и вы хотите их импортировать, вы должны убедиться, что в JIRA включены вложения. Вложения включены по умолчанию.
Запуск мастера импорта GitHub
Если ваша установка JIRA имеет существующие данные, перед началом работы создайте резервные копии существующих данных JIRA.
- Войдите в JIRA как пользователь с глобальным разрешением администратора JIRA.
-
Выберите
 >«Система» (System). Выберите «Импорт и экспорт» (Import & Export)> «Внешний импорт системы» (External System Import), чтобы открыть страницу «Импорт внешних проектов».
>«Система» (System). Выберите «Импорт и экспорт» (Import & Export)> «Внешний импорт системы» (External System Import), чтобы открыть страницу «Импорт внешних проектов».
 Комбинация клавиш: g + g + начало ввода внешнего импорта системы
Комбинация клавиш: g + g + начало ввода внешнего импорта системы
- Выберите кнопку «Импорт» (Import), связанную с параметром GitHub, чтобы открыть мастера импорта GitHub (GitHub Import Wizard).
- На странице настройки GitHub (GitHub Setup) выберите, какой тип GitHub вы используете. Если вы используете GitHub Enterprise, вам также будет необходимо указать URL-адрес вашего предприятия GitHub. Вам также необходимо указать либо ваше имя пользователя и пароль GitHub, либо токен личного доступа GitHub. Обратите внимание, что раньше вы использовали мастер импорта GitHub и сохранили предыдущий файл конфигурации, вы можете выбрать здесь конфигурационный файл, чтобы ускорить импорт.
- Нажмите «Далее» (Next).
Вы имеете 2 факторную идентификацию? Кликните сюда..
Если у вас есть учетная запись с двумя факторами на вашей учетной записи GitHub, вам будет предложено ввести ваш 6-значный код сейчас, а затем нажать «Далее».
Отобразится страница «Аутентификация», удостоверяя что проверка подлинности прошла успешно.
- Нажмите «Далее» (Next). Отобразится страница «Сопоставления проектов» (Map projects) на которой отобразится список всех ваших публичных и частных репозиториев, а также любые созданные вами репозитории.
- На странице «Сопоставления проектов» (Map projects) выберите репозитории, из которых вы хотите импортировать данные, и куда вы хотите импортировать их.
 Все проекты GitHub изначально настроены на «Не импортировать этот проект» (Don't import this project). Чтобы импортировать репозиторий, вы должны либо выбрать существующий совместимый проект для импорта данных, либо создать новый проект.
Все проекты GitHub изначально настроены на «Не импортировать этот проект» (Don't import this project). Чтобы импортировать репозиторий, вы должны либо выбрать существующий совместимый проект для импорта данных, либо создать новый проект.
Чтобы создать новый проект, выберите «Создать новое» (Create New) в раскрывающемся меню и в появившемся диалоговом окне «Добавить новый проект» (Add A New Project) введите следующее:
- Новое название проекта (Name)
- Новый ключ проекта (Key)
 Это будет использоваться как префикс для всех идентификаторов задач в вашем проекте JIRA.
Это будет использоваться как префикс для всех идентификаторов задач в вашем проекте JIRA.
- Руководитель проекта (Project Lead).
- Нажмите «Далее» (Next). На экране появится страница «Захват данных» (Fetching Data), которая будет обновлять информацию о ходе вашего импорта.
- Страница «Метки» (Labels) будет отображаться после завершения импорта. Поскольку GitHub использует только метки, теперь вы можете сопоставить метки с типом задачи и / или с разрешением. Вам не нужно сопоставлять каждую метку, и если вы хотите создать ярлыки JIRA для соответствия ярлыкам GitHub, которые вы не отображали, убедитесь, что отмечен флажок «Добавить метки JIRA ...».
- Нажмите «Далее» (Next). Отобразится страница сопоставления статуса Workflow (Workflow status mapping ) и позволяет выбрать, какой рабочий процесс вы хотите применить к импортированному репозиторию GitHub. Вы также должны выбрать, на что отобразить открытые и закрытые вопросы GitHub. Значение по умолчанию является открытым, чтобы открыться и закрыто для закрытого, но вы можете выбрать из статусов задачи, доступных в рабочем процессе JIRA.
- Нажмите «Начало импорта» ( Begin import).
- Успех! Вы завершили импорт данных GitHub в JIRA. Если бы были какие-либо ошибки или предупреждения, они будут отображаться, чтобы вы знали, что вам может потребоваться проверить некоторые детали.
 Примечание:
Примечание:
- Если у вас возникли проблемы с импортом (или вам интересно), нажмите ссылку загрузки подробного журнала (Download a detailed log), чтобы просмотреть подробную информацию о процессе импорта GitHub.
- Если вам нужно импортировать данные из другого репозитория GitHub с теми же (или аналогичными) настройками, которые вы использовали в этой процедуре, щелкните ссылку сохранения конфигурации (Save the configuration) для загрузки конфигурационного файла GitHub (это будет текстовый файл), который вы можете использовать на первом этапе мастера импорта GitHub.
- Перед выполнением другого импорта в тот же проект вам нужно удалить поле «Внешнее поле индентификатора задачи» (External issue ID), созданное в предыдущем импорте. В противном случае импортер свяжет существующие импортированные задачи со следующим импортом и пропустит импорт новых задач до существующего идентификатора. Например, если вы сначала импортируете 50 задач, им будут присвоены идентификаторы от 1 до 50. В следующих импортах первые 50 задач будут пропущены, так как их идентификаторы будут уже существовать в JIRA.
Поздравляем, вы успешно импортировали данные репозитория GitHub в JIRA! Если у вас есть какие-либо вопросы или возникают какие-либо проблемы, обратитесь в службу поддержки Atlassian.
По материалам Atlassian JIRA Administrator's Guide: Importing Data from Github