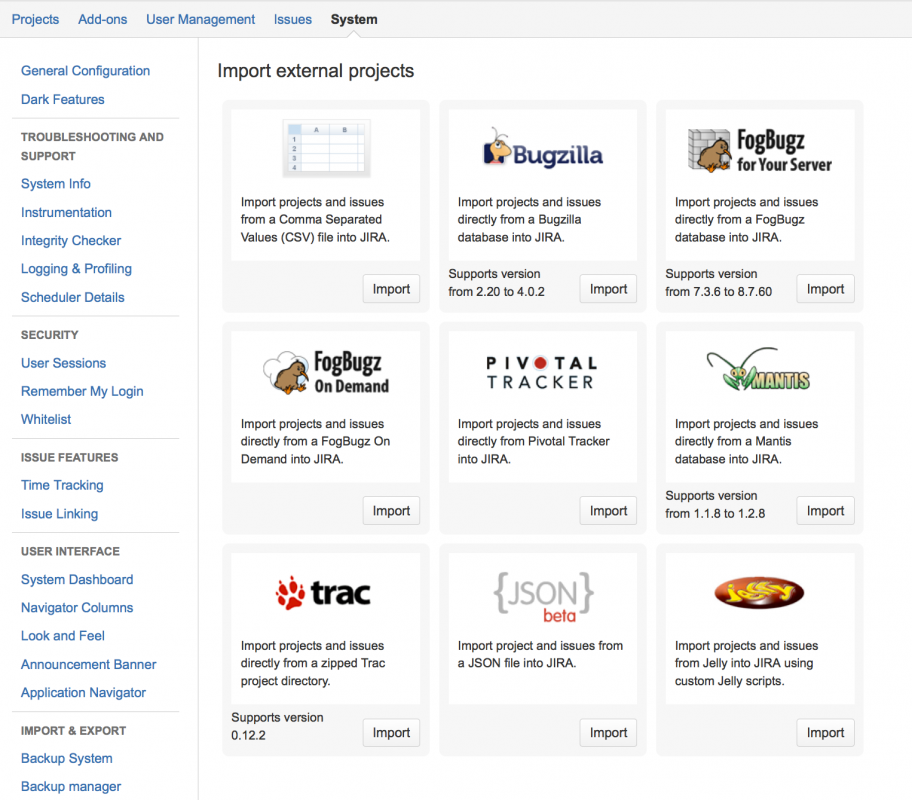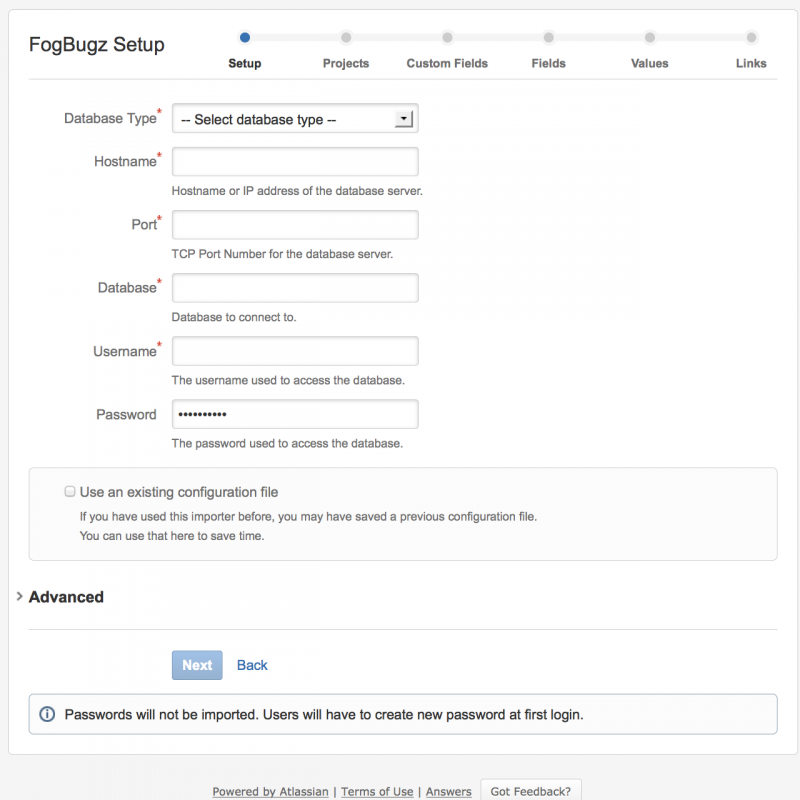Плагин JIRA импортеров, который поставляется вместе с JIRA, позволяет вам импортировать данные из FogBugz для вашего сервера, подключившись к базе данных FogBugz вашего сервера.
 Наш главный сайт освещает некоторые основные причины перехода пользователей из FogBugz в JIRA. Версии 4.2 или более поздней версии плагина JIRA импортеров совместимы с версиями Fogbugz для вашего сервера с 7.3.6 до 8.7.60. Плагин JIRA Importers требует, чтобы ваша база данных FogBugz для вашего сервера была MySQL, Microsoft SQL Server или Microsoft SQL Server Express.
Наш главный сайт освещает некоторые основные причины перехода пользователей из FogBugz в JIRA. Версии 4.2 или более поздней версии плагина JIRA импортеров совместимы с версиями Fogbugz для вашего сервера с 7.3.6 до 8.7.60. Плагин JIRA Importers требует, чтобы ваша база данных FogBugz для вашего сервера была MySQL, Microsoft SQL Server или Microsoft SQL Server Express.
Процесс импорта FogBugz для вашего сервера состоит из простого запуска мастера импорта FogBugz (см. ниже):
- Вы можете выбрать отображение отдельных полей и значений полей в процессе импорта, некоторые из которых являются обязательными.
- В конце мастера импорта FogBugz вам будет предоставлена возможность создания файла конфигурации FogBugz, который содержит настройки, настроенные вами во время работы с мастером импорта FogBugz. Это полезно, если вам нужно сначала протестировать импорт FogBugz на тестовом JIRA-сервере перед выполнением импорта в производственной системе.
 Предлагаемая инструкция относится к FogBugz для вашего сервера. Она является устанавливаемой реализацией FogBugz, которая работает за вашим брандмауэром. Для импорта с сайта отслеживания задач FogBugz On Demand (SaaS) по требованию, пожалуйста, следуйте инструкциям здесь.
Предлагаемая инструкция относится к FogBugz для вашего сервера. Она является устанавливаемой реализацией FogBugz, которая работает за вашим брандмауэром. Для импорта с сайта отслеживания задач FogBugz On Demand (SaaS) по требованию, пожалуйста, следуйте инструкциям здесь.
Для того чтобы произвести запуск мастера импорта FogBugz для вашего сервера, необходимо выполнить следующие шаги:
- Прежде чем начать, сделайте резервное копирование данных JIRA.
- Войдите в JIRA как пользователь с глобальным разрешением администратора JIRA.
-
Выберите
 > «Система» (System). Выберите «Импорт и экспорт» (Import & Export)> «Внешняя система импорта» (External System Import), чтобы открыть страницу «Импорт внешних проектов».
> «Система» (System). Выберите «Импорт и экспорт» (Import & Export)> «Внешняя система импорта» (External System Import), чтобы открыть страницу «Импорт внешних проектов».
 Комбинация клавиш: g + g + начало ввода внешнего импорта системы
Комбинация клавиш: g + g + начало ввода внешнего импорта системы
- Выберите кнопку «Импорт» (Import), связанную с опцией FogBugz для вашего сервера (FogBugz for Your Server), чтобы открыть страницу «Мастер импорта FogBugz: страница установки» (FogBugz Import Wizard: Setup).
- На странице настройки FogBugz (FogBugz Setup)заполните следующие поля / опции:
«»
|
Тип базы данных |
Выберите тип базы данных, который использует ваша установка FogBugz для вашего сервера:
|
|
Имя хоста |
Укажите имя хоста или IP-адрес сервера, на котором запущен сервер базы данных сайта FogBugz. |
|
Порт |
Укажите порт TCP / IP, который прослушивает сервер базы данных сайта FogBugz.
|
|
База данных |
Укажите имя вашей базы данных FogBugz (в которой FogBugz для вашего сервера сохраняет свои данные).
|
|
Имя пользователя |
Укажите пользователя базы данных, который FogBugz использует для подключения к своей базе данных. |
|
Пароль |
Укажите пароль пользователя базы данных (выше), который FogBugz использует для подключения к своей базе данных. |
|
Использовать существующий файл конфигурации |
Оставьте этот флажок очищенным, если у вас нет файла конфигурации или вы хотите создать новый файл конфигурации. Конфигурационные файлы определяют сопоставление между полями в FogBugz для вашего сервера и данными в JIRA.
Если вы выберете эту опцию, вам будет предложено указать существующий файл конфигурации. Если эта опция не выбрана, то в конце мастера импорта FogBugz JIRA создаст файл конфигурации, который вы можете использовать для последующих импортов (для повторного использования на этом этапе мастера импорта FogBugz). |
|
Параметры соединения JDBC (в расширенной вкладке «Дополнительно») |
Мастер импорта FogBugz построит URL базы данных на основе JDBC из данных сервера базы данных FogBugz, указанных выше. JIRA использует этот URL для подключения и импорта задач от FogBugz для вашего сервера. Если вам нужно указать какие-либо дополнительные параметры подключения к вашей базе данных FogBugz, укажите их здесь.
|
6. Нажмите кнопку «Далее» (Next), чтобы перейти к шагу «Настройка сопоставления проектов» (Set up project mappings) мастера импорта FogBugz.
7. На странице «Настройка сопоставления проектов» (Set up project mappings) выберите, какие проекты FogBugz вы хотите импортировать в JIRA.
8.  Все проекты выбраны по умолчанию, поэтому снимите флажки в разделе «Импорт проектов FogBugz», которые вы не хотите импортировать в JIRA.
Все проекты выбраны по умолчанию, поэтому снимите флажки в разделе «Импорт проектов FogBugz», которые вы не хотите импортировать в JIRA.
Для проектов FogBugz, которые вы хотите импортировать в JIRA, нажмите «Выбрать проект» (Select a project), а затем выполните одно из следующих действий:
- Начните вводить имя (или ключ) проекта, который уже существует в JIRA, или используйте раскрывающееся меню, чтобы выбрать существующий проект JIRA.
-
В раскрывающемся меню выберите «Создать новое» (Create New) и в появившемся диалоговом окне «Добавить новый проект» (Add A New Project) введите следующее:
- Новое название проекта (Name)
- Новый ключ проекта (Key)
 Это будет использоваться как префикс для всех идентификаторов задач в вашем проекте JIRA.
Это будет использоваться как префикс для всех идентификаторов задач в вашем проекте JIRA.
- Руководитель проекта (Project Lead).
9. Нажмите кнопку «Далее» (Next), чтобы перейти к шагу «Настройка пользовательских полей» (Set up field mappings) мастера импорта FogBugz.
10. На странице «Настроить пользовательские поля» (Set up field mappings) для каждого внешнего поля в FogBugz, которое мастер импорта FogBugz не может сопоставить с существующим полем JIRA, вы можете выбрать:
- мастер импорта FogBugz автоматически создает новые пользовательские поля в JIRA на основе имен полей FogBugz. Это параметр по умолчанию - при этом имена настраиваемых полей JIRA, которые будут автоматически созданы, отображаются в раскрывающихся списках полей JIRA.
- создайте свои собственные пользовательские поля в JIRA для отображения данных из полей FogBugz. Чтобы сделать это, выберите «Другое» в раскрывающемся списке полей JIRA и укажите имя своего пользовательского поля в новом поле, появляющемся непосредственно ниже «Другое».
11. Нажмите кнопку «Далее» (Next), чтобы перейти к шагу «Настройки сопоставления полей» (Set up field mappings) мастера импорта FogBugz.
12. На странице «Настройки сопоставления полей» (Set up field mappings), если есть внешние поля в FogBugz, значения которых вы хотите изменить до их импорта в JIRA, установите флажки «Значение поля карты» (Map field value) рядом с соответствующими полями.
 Обратите внимание, что обязательно сопоставление поля sStatus (то есть Status) FogBugz с конкретными значениями поля JIRA Status, поскольку поле JIRA Status является неотъемлемой частью рабочих процессов JIRA.
Обратите внимание, что обязательно сопоставление поля sStatus (то есть Status) FogBugz с конкретными значениями поля JIRA Status, поскольку поле JIRA Status является неотъемлемой частью рабочих процессов JIRA.
Другие внешние поля (External fields) в FogBugz, которые могут появиться на странице «Настройки сопоставления полей» (Set up field mappings):
|
Внешнее поле в FogBugz |
Не выбрав флажок «Значение поля сопоставления» (Map field value) |
|
sCategory |
Мастер импорта FogBugz автоматически создаст недостающие типы задач в JIRA и обеспечит миграцию задач с правильным типом задачи. |
|
sCustomerEmail |
Мастер импорта FogBugz не будет отображать значения для этого поля. |
|
sComputer |
Мастер импорта FogBugz не будет отображать значения для этого поля. |
|
sFullName |
Мастер импорта FogBugz автоматически сопоставляет имена пользователей FogBugz с именами JIRA (строчными буквами). |
|
sPriority |
Мастер импорта FogBugz автоматически создаст отсутствующие значения в JIRA и обеспечит миграцию задач с правильным приоритетом (например, «Обычный» (Normal) в FogBugz к вновь созданному «Обычный» (Normal) в JIRA). |
|
sStatus (разрешение) |
Импортер создаст соответствующие Резолюции в JIRA вместо использования существующих. |
- Выберите подходящую схему рабочего процесса (Workflow Scheme) JIRA, в которой будут использоваться задачи FogBugz, которые вы импортируете в проект JIRA.
 Если вы импортируете свои задачи FogBugz в существующий проект JIRA, убедитесь, что вы выбрали схему рабочего процесса JIRA, используемую этим существующим проектом JIRA.
Если вы импортируете свои задачи FogBugz в существующий проект JIRA, убедитесь, что вы выбрали схему рабочего процесса JIRA, используемую этим существующим проектом JIRA.
13. Нажмите кнопку «Далее» (Next), чтобы перейти к шагу «Настройка сопоставления значений» (Set up value mappings ) мастера импорта FogBugz.
14. На странице «Настройка сопоставления значений» (Set up value mappings) укажите значения полей JIRA для каждого значения поля FogBugz (как обнаружено мастером импорта FogBugz).
 На этой странице будут представлены любые поля, на которых были установлены значения поля сопоставления на предыдущем шаге мастера импорта FogBugz, включая обязательное поле sStatus FogBugz.
На этой странице будут представлены любые поля, на которых были установлены значения поля сопоставления на предыдущем шаге мастера импорта FogBugz, включая обязательное поле sStatus FogBugz.
15. Нажмите кнопку «Далее» (Next), чтобы перейти к шагу «Настройка ссылок» (Set up links) мастера импорта FogBugz.
16. На странице «Настройка ссылок» (Set up links) укажите тип ссылки JIRA для каждого типа ссылки FogBugz (как обнаружено мастером импорта FogBugz). Подробнее о типах ссылок JIRA см. в разделе «Настройка связывания задач».
17. Нажмите кнопку «Начать импорт» (Begin Import), когда вы готовы начать импорт данных FogBugz в JIRA. Импортёр будет отображать обновления по мере продвижения импорта, а затем сообщение об успешном завершении, когда импорт будет завершен.
 Примечание:
Примечание:
- Если у вас возникли проблемы с импортом (или вам интересно), нажмите кнопку загрузки подробной ссылки на журнал, чтобы открыть подробную информацию о процессе импорта FogBugz.
- Если вам нужно импортировать данные из другого продукта / проекта или сайта FogBugz с теми же (или аналогичными) настройками в то, что вы использовали в этой процедуре, щелкните ссылку сохранения конфигурации для загрузки файла конфигурации FogBugz, который вы можете использовать на первом шаге мастера импорта FogBugz.
Поздравляем, вы успешно импортировали свои проекты FogBugz в JIRA! Если у вас есть какие-либо вопросы или возникают какие-либо проблемы, обратитесь в службу поддержки Atlassian.
Советы по импорту данных FogBugz для вашего сервера в поля JIRA
Во время процесса импорта следующие данные копируются из базы данных FogBugz Server в JIRA:
|
В FogBugz |
В JIRA |
Заметки по импорту |
|
Проект |
Проект |
Данные FogBugz импортируются по каждому проекту. Вы можете либо указать существующий проект JIRA в качестве цели, либо импортер автоматически создаст для вас проект (ы) во время импорта. (Дополнительную информацию о проектах JIRA см. в разделе «Определение проекта»). |
|
Площадь |
Компонент |
Вы можете выбрать, чтобы импортер автоматически создавал ваши компоненты FogBugz в JIRA или выбирал, чтобы ошибки (баги) были импортированы без компонента в JIRA. |
|
Этап |
Исправленная версия |
Версии импортируются из FogBugz (если вы выберете). После импорта вы можете вручную установить соответствующие версии в состояние «Выпущено» в JIRA, если захотите. |
|
Случай |
Задача |
Каждый случай FogBugz становится задачей JIRA. |
|
Идентификатор случая ixBug |
Идентификатор импорта ошибок (багов) |
Каждая импортированная задача («случай») получит новый идентификатор JIRA, а старый идентификатор FogBugz будет сохранен в пользовательском поле JIRA с именем «Идентификатор импорта ошибок». Это пользовательское поле доступно для поиска, поэтому вы можете искать задачи JIRA по их старому идентификатору FogBugz. Если вам не нужно это пользовательское поле, удалите его или «спрячьте» его (как описано в разделе «Указание поведения поля»). |
|
Резюме |
Резюме |
|
|
Комментарии |
Комментарии |
FogBugz позволяет автоматически создавать ссылки на другие задачи, используя формат «индентификатора бага задачи» или «индентификатора случая задачи». После импорта любая строка, соответствующая этому шаблону, будет переписана на новый ключ JIRA. Например, комментарий «Пожалуйста, см. Случай 100» может быть переписан на «См. IMP-100». |
|
Вложения |
Вложения |
Вложения извлекаются из базы данных FogBugz и сохраняются на диске. Любые задачи из электронной почты будут проанализированы для вложений и текст электронной почты, сохраниться как комментарий. Даты и пользователь, прикрепляющие вложения, будут сохранены. Чтобы указать местоположение на диске, см. раздел «Настройка файловых вложений». |
|
Категория |
Тип задачи |
Вы можете настроить сопоставление определенных категорий случаев с конкретными типами задач. |
|
Приоритет |
Приоритет |
Вы можете настроить сопоставления определенных значений FogBugz для определенных значений JIRA. |
|
Статус |
Статус |
Вы можете настроить сопоставление определенных значений FogBugz с определенными значениями JIRA, если вы создадите свои рабочие процессы в JIRA перед запуском импортера.
|
|
Разрешение |
Разрешение |
Вы можете настроить сопоставление определенных значений FogBugz для определенных значений JIRA. |
|
Дубликаты BugRelations |
Ссылки |
Вы можете настроить сопоставление определенных типов ссылок FogBugz на типы ссылок JIRA.
|
|
Компьютер |
Компьютер |
Поле FogBugz Computer импортируется в пользовательское поле JIRA под названием «Компьютер». |
|
Электронная почта клиента |
Электронная почта клиента |
Поле электронной почты пользователя FogBugz импортируется в пользовательское поле JIRA под названием «Электронная почта клиента» (Customer Email). |
|
Пользователь |
Пользователь |
Вы можете выбрать, чтобы импортер автоматически создавал пользователей JIRA для любых пользователей FogBugz, которые еще не существуют в JIRA.
|
|
Другие поля |
Пользовательские поля |
Если ваша система FogBugz содержит какие-либо пользовательские поля, вы можете выбрать их сопоставление с определенными пользовательскими полями JIRA. Если ваши пользовательские поля еще не существуют в JIRA, импортер может автоматически создать их для вас. Обратите внимание, что плагин пользовательского поля FogBugz не поддерживается. |
По материалам Atlassian JIRA Administrator's Guide: Importing Data from FogBugz for Your Server