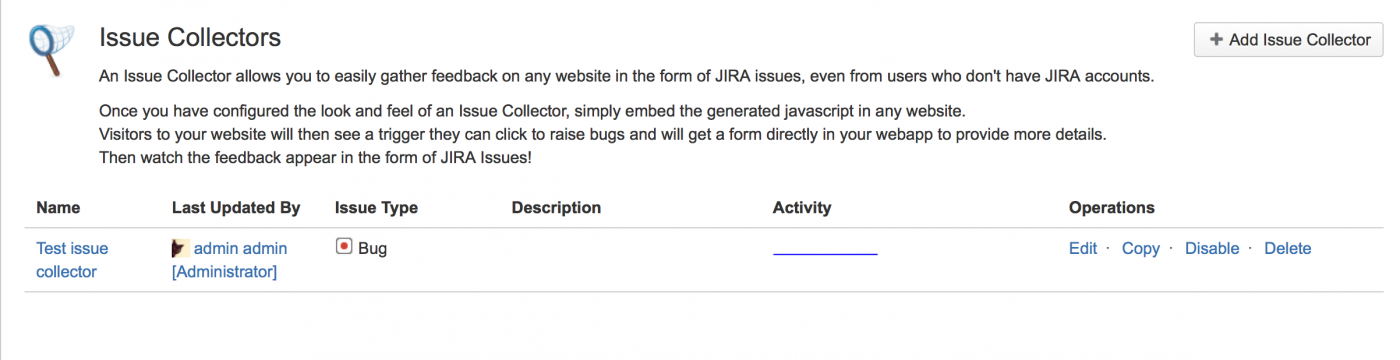Сборщик задач JIRA позволяет легко вставлять форму обратной связи JIRA на ваш собственный веб-сайт. Эту форму обычно можно получить, щелкнув вкладку «триггер», открытую по краю страниц вашего веб-сайта.
При использовании пользователями, посещающими ваш веб-сайт, нажмите эту вкладку триггера и отправьте полученную форму обратной связи JIRA, и задача удобно будет создана в JIRA.
Пользователям вашего веб-сайта не требуется учетная запись пользователя в JIRA для использования формы обратной связи JIRA.
Доступ к сборщикам задач JIRA
В JIRA сборщики задач настроены (и, следовательно, организованы) для каждого проекта.
Чтобы получить доступ ко всем сборщикам задач, настроенным в JIRA, выполните следующие шаги:
- Войдите в систему как пользователь с глобальным разрешением администраторов JIRA.
-
Выберите
 > «Надстройки» (Add-ons). Выберите «Сборщики задач» (Issue Collectors), чтобы открыть страницу, в которой показан список всех существующих сборщиков задач в вашей системе
> «Надстройки» (Add-ons). Выберите «Сборщики задач» (Issue Collectors), чтобы открыть страницу, в которой показан список всех существующих сборщиков задач в вашей системе
 Комбинация клавиш: g + g + начало ввода сборщики задач
Комбинация клавиш: g + g + начало ввода сборщики задач
- Нажмите название проекта, чтобы получить доступ к более подробному списку сборщиков задач, принадлежащих этому проекту, или щелкните имя сборщика задач, чтобы получить доступ к подробной информации об этом. На странице сборщика задач вы можете получить доступ к подробной информации:
- График активности, показывающий количество задач, созданных с помощью этого сборщика задач (ось Y), ежедневно (ось X).
- Список недавних задач в обратном хронологическом порядке, которые были созданы с помощью этого сборщика задач.
Для доступа к сборщикам задач, относящимся к определенному проекту, выполните следующие шаги:
- Войдите в JIRA в качестве администратора проекта или пользователя с глобальным разрешением администратора JIRA.
 Администратор проекта - это тот пользователь, у которого есть разрешение администратора проекта, но не обязательно имеющего глобального разрешения администраторов JIRA.
Администратор проекта - это тот пользователь, у которого есть разрешение администратора проекта, но не обязательно имеющего глобального разрешения администраторов JIRA.
- Выберите «Проекты» (Projects) и нажмите название проекта.
 Комбинация клавиш: g + g + начало ввода проекта
Комбинация клавиш: g + g + начало ввода проекта
- Слева от страницы «Резюме проекта» (Project Summary) перейдите на вкладку «Сборщики задач» (Issue Collectors). Отобразится страница «Сборщики задач» (Issue Collectors), в которой перечислены все коллекторы задач, которые уже были настроены в вашем проекте.
- Щелкните имя сборщика задач, чтобы получить доступ к подробной информации об этом - в частности, о его недавней активности и подробностях о том, как внедрить сборщик задач на ваш веб-сайт.
Для того чтобы произвести добавление сборщика задач, необходимо выполнить следующие шаги:
- Войдите в JIRA в качестве администратора проекта или пользователя с глобальным разрешением администратора JIRA.
-
Выберите
 >«Проекты» (Projects) и нажмите название проекта.
>«Проекты» (Projects) и нажмите название проекта.
 Комбинация клавиш: g + g + начало ввода проекта
Комбинация клавиш: g + g + начало ввода проекта
- Слева от страницы «Резюме проекта» (Project Summary) перейдите на вкладку «Сборщики задач» (Issue Collectors). Отобразится страница «Сборщики задач» (Issue Collectors), в которой перечислены все сборщики задач, которые уже были настроены в вашем проекте.
- Нажмите кнопку «Добавить сборщик задач» (Add Issue Collector), чтобы открыть страницу «Добавить сборщик задач» (Add Issue Collector).
- В верхней части страницы «Добавить сборщик задач» (Add Issue Collector) укажите следующее:
|
Имя |
Укажите имя сборщика задач, как вы хотите, чтобы он отображался во всем пользовательском интерфейсе JIRA. |
|
Описание |
Укажите описание сборщика задач. Это описание будет отображаться рядом с именем вашего сборщика задач во всем пользовательском интерфейсе JIRA. |
|
Тип задачи |
Выберите тип задачи, который вы хотите создать в JIRA, когда посетители вашего веб-сайта отправят форму обратной связи JIRA вашего сборщика задач. |
|
Репортер задачи |
Укажите имя пользователя, которое будет репортером задач JIRA по умолчанию, созданным, когда посетители вашего веб-сайта отправят форму обратной связи JIRA выпускника. |
|
Репортер соотвествует-? |
Выберите одно из следующих значений:
|
|
Сбор информации браузера |
Выберите этот параметр, чтобы собирать метаинформацию о статистике вашего браузера, которая будет включена в задачи, созданные путем отправки формы обратной связи JIRA на вашем веб-сайте. |
- В средней части страницы «Добавить сборщик задач» (Add Issue Collector) (под названием «Trigger») укажите следующее:
|
Текст триггера |
Укажите короткую фразу, которая появится на вкладке триггера на вашем веб-сайте. |
|
Стиль триггера |
Выберите стиль, в котором вкладка триггера появится на вашем веб-сайте. Пользовательский стиль (Custom) не отображает триггер, но добавит дополнительный javascript к сгенерированному скрипту, поэтому вы можете создать пользовательский триггер на своей веб-странице. |
- В нижней части страницы «Добавить сборщик задач» (Add Issue Collector) (озаглавленной «Форма сборщика задач» (Issue Collector Form)) укажите следующее:
|
Шаблон |
Выберите один из вариантов. Как правило, ваш выбор будет отражать тип создаваемой задачи (т. е. выбранный выше). Ты можешь выбрать:
§ Стандартные поля: резюме, описание, компоненты, AffectsVersion, окружающая среда, приоритет, приложение § Типы пользовательских полей: время даты, кнопки радио, многоточие, мультивыбор, номер, выбор списка, поле URL, подборщик версий, каскадируемый выбор, подборщик проекта, подборщик одной версии, текстовое поле, свободное текстовое поле |
|
Сообщение |
Введите сообщение, которое появляется на синей панели «Информация» в верхней части диалогового окна. |
- Нажмите кнопку «Отправить» (Submit), чтобы сохранить изменения.
Внедрение сборщика задач на ваш веб-сайт
После нажатия кнопки «Отправить» (Submit) (вверху) для сохранения нового сборщика задач отображается страница с фрагментами кода. Используйте код и информацию, предоставленную для встраивания вашего нового сборщика задач на свой веб-сайт.
 Если вы случайно удалитесь от этой страницы, вы можете легко получить информацию, которая была на ней, обратившись к деталям сборщика задач (см. выше) и прокрутите страницу до конца.
Если вы случайно удалитесь от этой страницы, вы можете легко получить информацию, которая была на ней, обратившись к деталям сборщика задач (см. выше) и прокрутите страницу до конца.
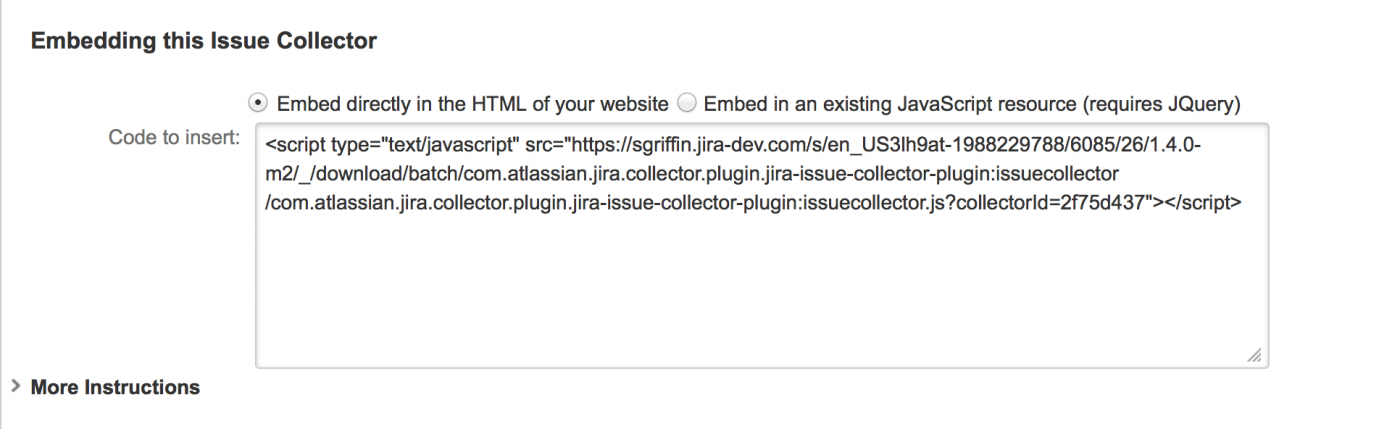
Редактирование сборщика задач
Редактирование сборщика задач не требует каких-либо изменений на веб-страницах, которые включают сборщик задач, если вы не измените стиль триггера на или из пользовательского триггера. Изменение стиля триггера на или из пользовательского триггера изменит сгенерированный javascript, поэтому вам может потребоваться изменить то, что вы внедряете на любую веб-страницу, которая включает сборщик задач.
Чтобы изменить существующий сборщик задач, выполните следующие шаги:
- Войдите в JIRA в качестве администратора проекта или пользователя с глобальным разрешением администратора JIRA.
- Получите доступ к списку сборщиков задач (см. выше).
- В раскрывающемся списке «Операция» (Operation) для сборщика задач, который вы хотите изменить, выберите «Редактировать» (Edit), чтобы открыть страницу «Редактировать сборщик задач» (Edit Issue Collector).
- Обновите «Сборщик задач», если хотите.
- Нажмите «Обновить» (Update), чтобы сохранить изменения.
Копирование сборщика задач
Копирование сборщика задач создаст совершенно новый сборщик задач и не повлияет на какие-либо существующие сборщики задач. Вам нужно будет встроить его на любые веб-страницы, которые вы хотели бы, точно так же, как если бы вы создали новый сборщик задач.
Чтобы скопировать существующий сборщик задач, выполните следующие шаги:
- Войдите в JIRA в качестве администратора проекта или пользователя с глобальным разрешением администратора JIRA.
- Получите доступ к списку сборщиков задач (см. выше).
- В раскрывающемся списке «Операция» (Operation) для сборщика задач, который вы хотели бы изменить, выберите «Копировать» (Copy) , чтобы открыть страницу «Добавить сборщик задач» (Add Issue Collector).
- Вся информация из скопированного сборщика задач будет такой же, как скопированный сборщик задач, за исключением имени (которое будет «Копировать» (Copy) + исходное имя скопированного сборщика задач.)
- При необходимости обновите сборщик задач.
- Нажмите «Отправить» (Submit), чтобы сохранить изменения.
Отключение или удаление сборщика задач
Чтобы отключить или удалить сборщик задач, выполните следующие шаги:
- Получите доступ к списку сборщиков задач (см. выше).
- В списке сборщиков задач проекта нажмите «Отключить» (Disable) или «Удалить» (Delete), чтобы соответственно отключить или удалить соответствующий сборщик задач.
 В то время как сборщик задач отключен, его триггерные вкладки будут по-прежнему отображаться на страницах вашего веб-сайта (ов), к которому добавлен код сборщика задач, пока пользователь не обновит страницу. Однако при нажатии этих триггеров появляется сообщение о том, что сборщик задач в настоящее время не работает.
В то время как сборщик задач отключен, его триггерные вкладки будут по-прежнему отображаться на страницах вашего веб-сайта (ов), к которому добавлен код сборщика задач, пока пользователь не обновит страницу. Однако при нажатии этих триггеров появляется сообщение о том, что сборщик задач в настоящее время не работает.
Известные ограничения
Размещение плагина «Сборщик задач» (Issue Collector) в наборе фреймов автоматически не закрывает окно подсказки.
Это известное ограничение для плагина «Сборщик задач» (Issue Collector) и отслеживается на JRASERVER-29886 - «Сборщик задач» (Issue Collector) не может быть закрыт при размещении внутри фрейма RESOLVED
По материалам Atlassian JIRA Administrator's Guide: Using the Issue Collector