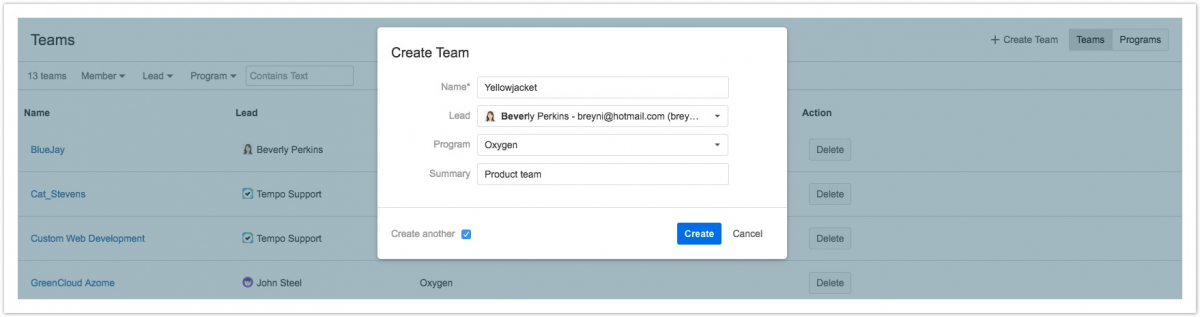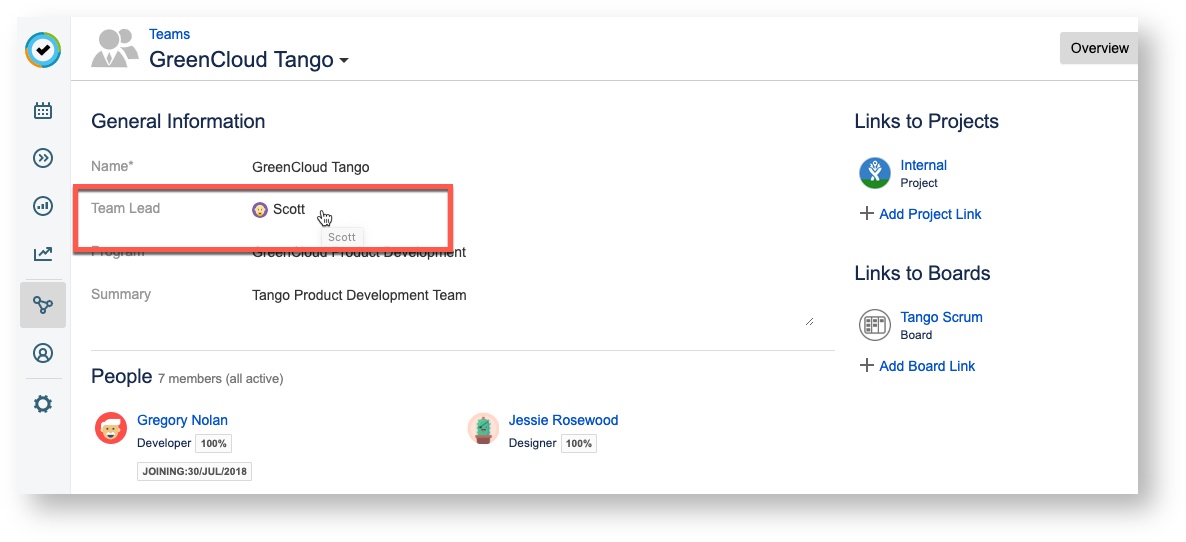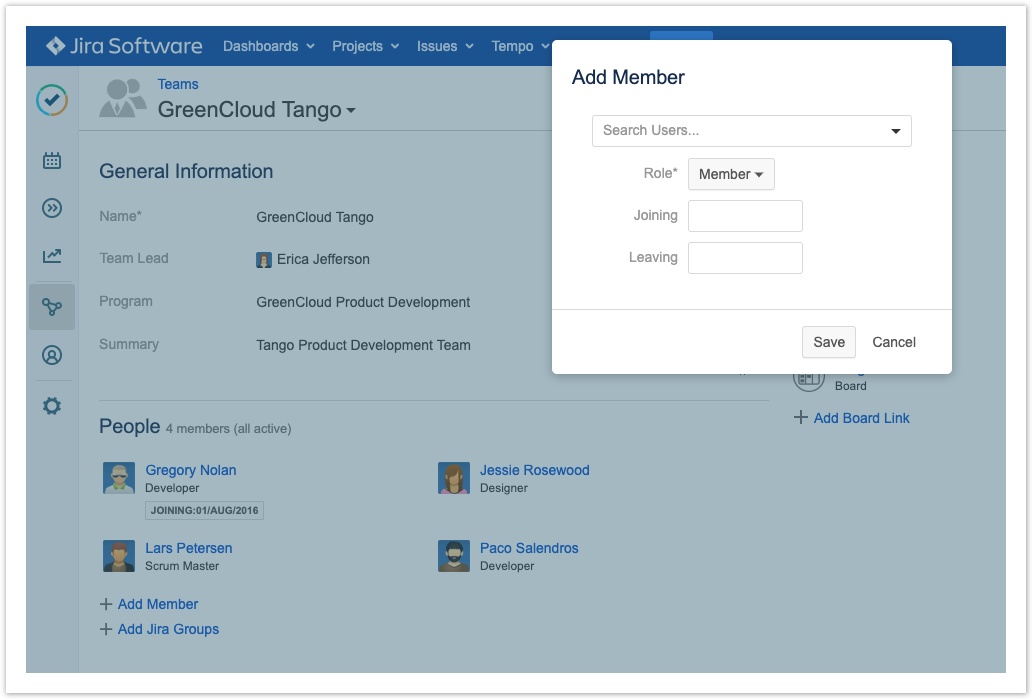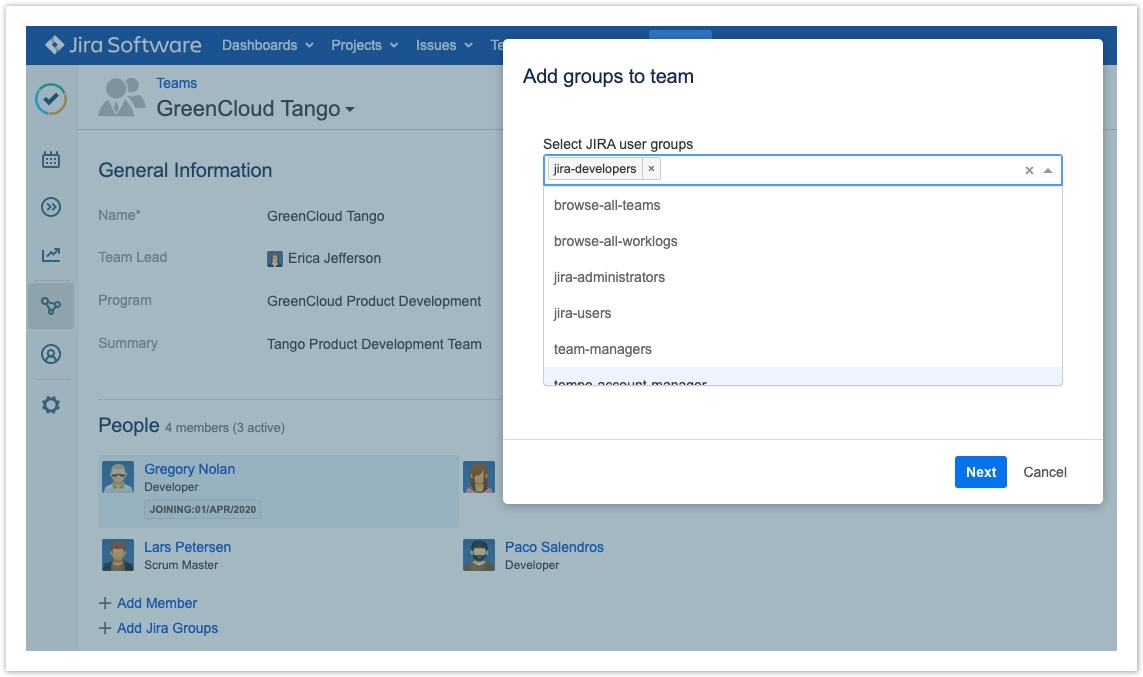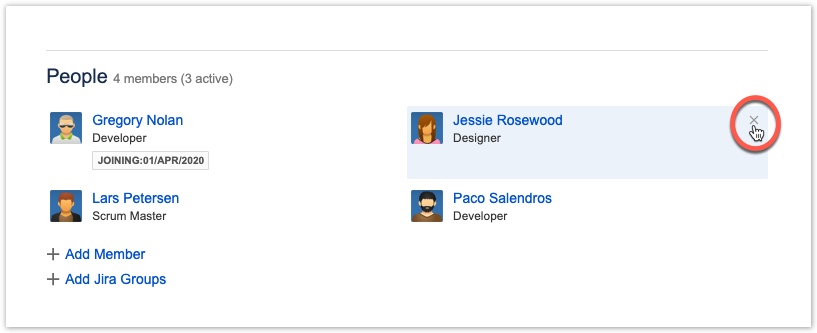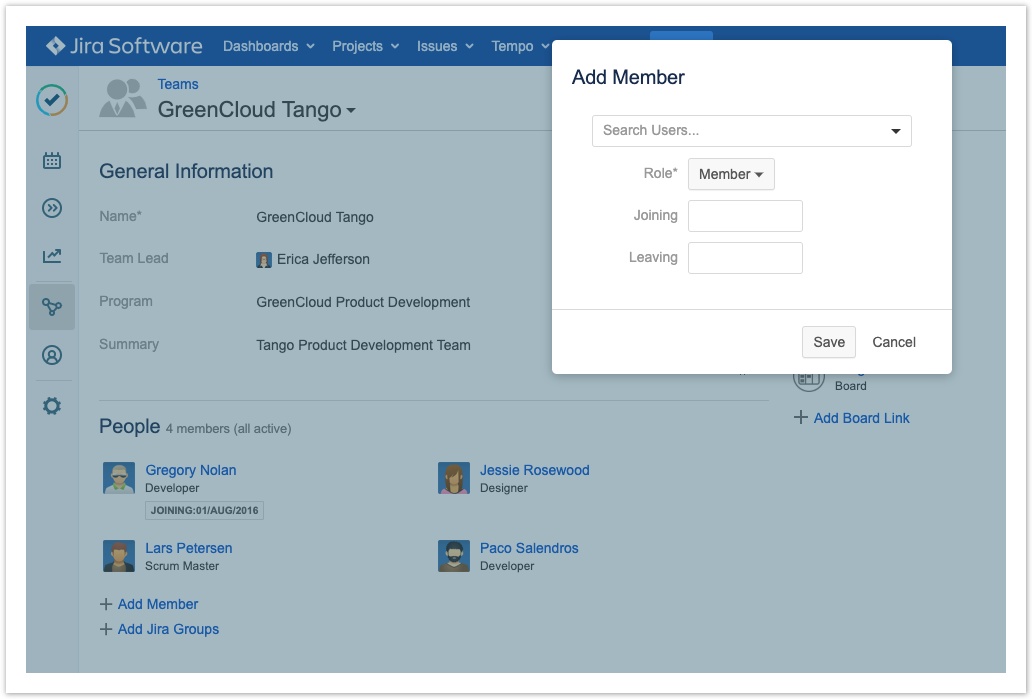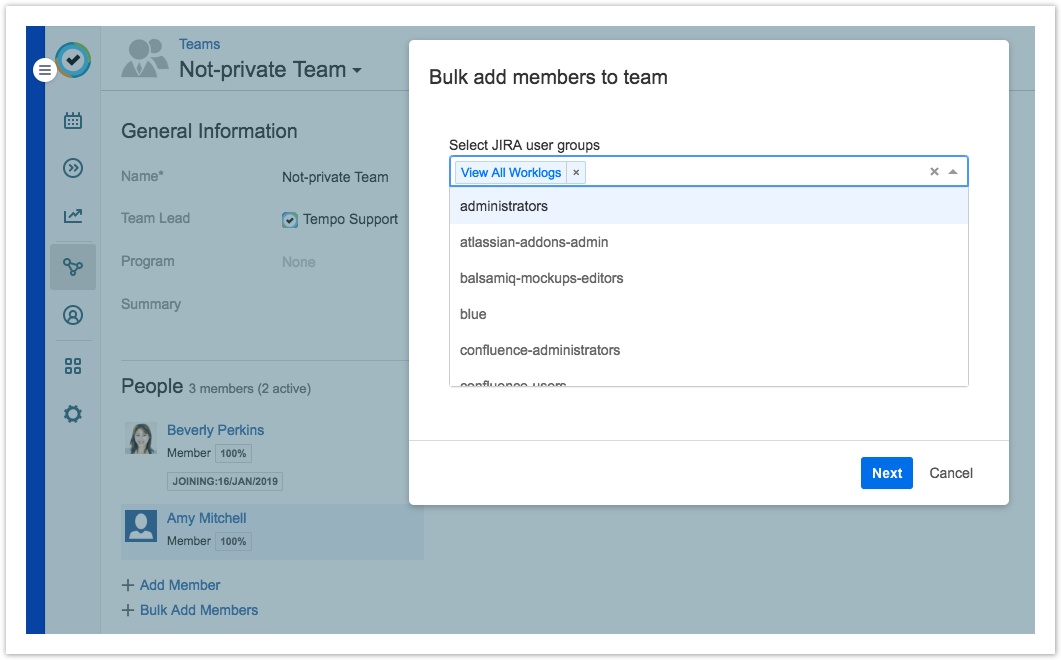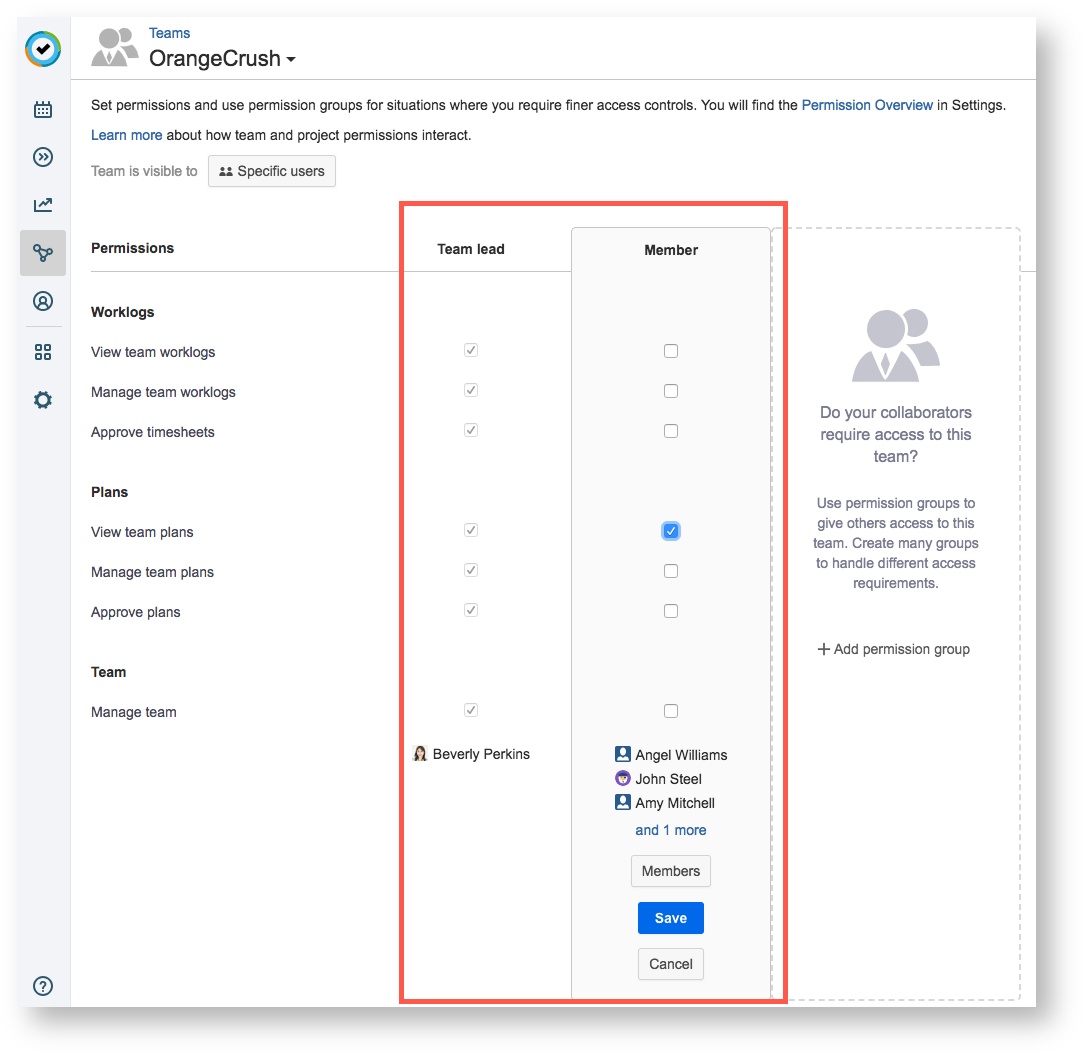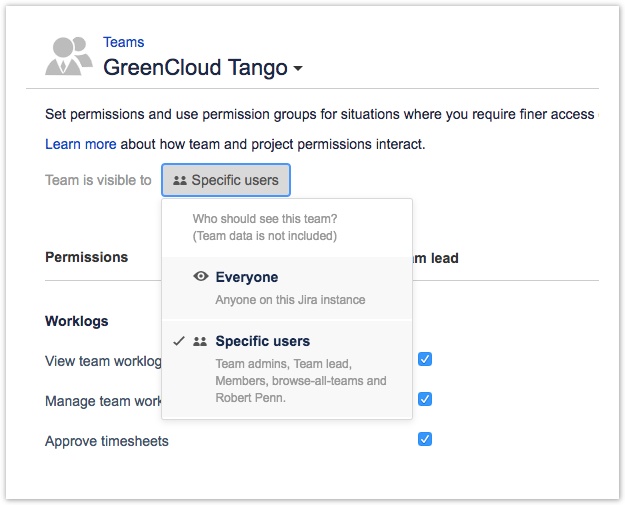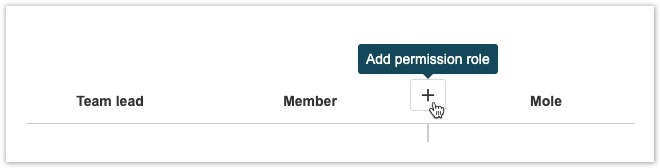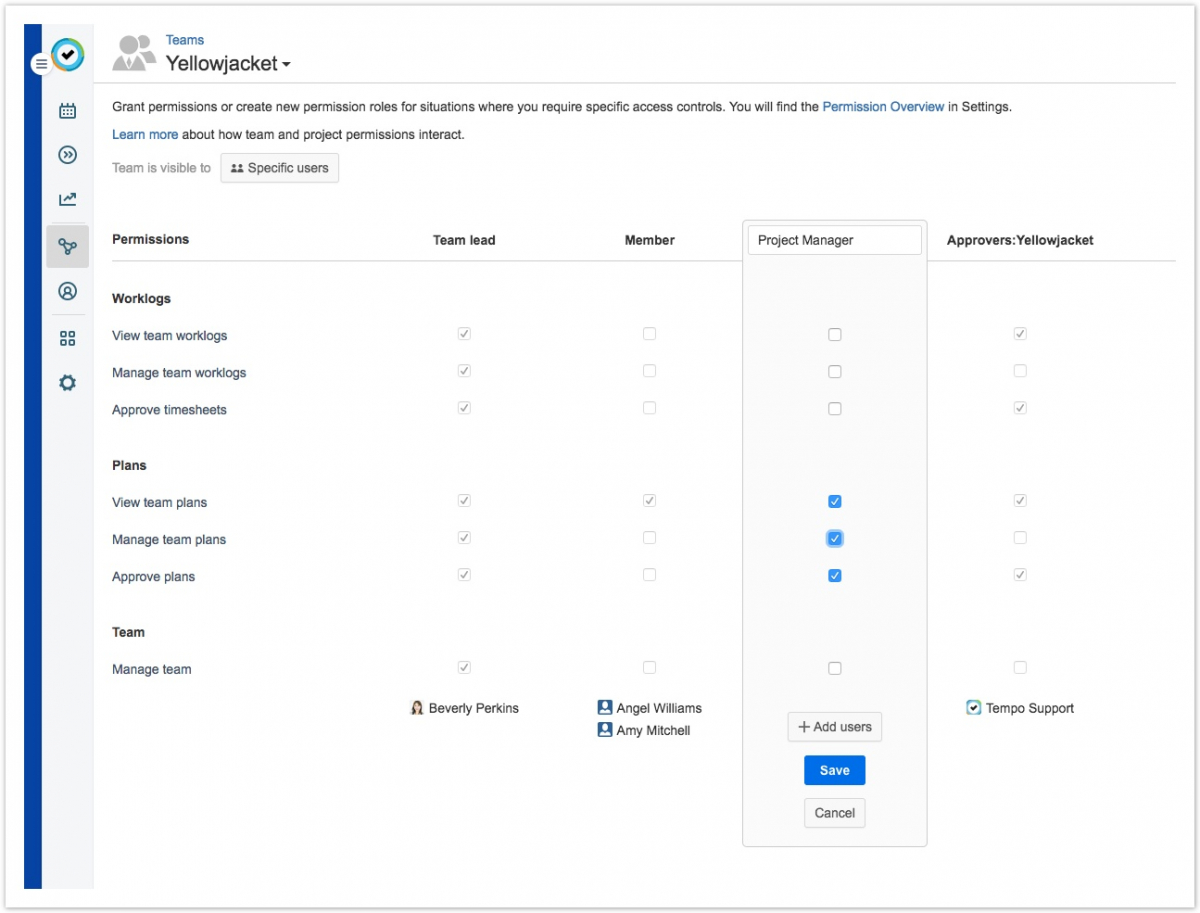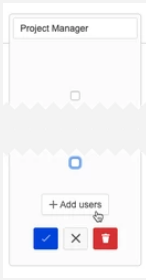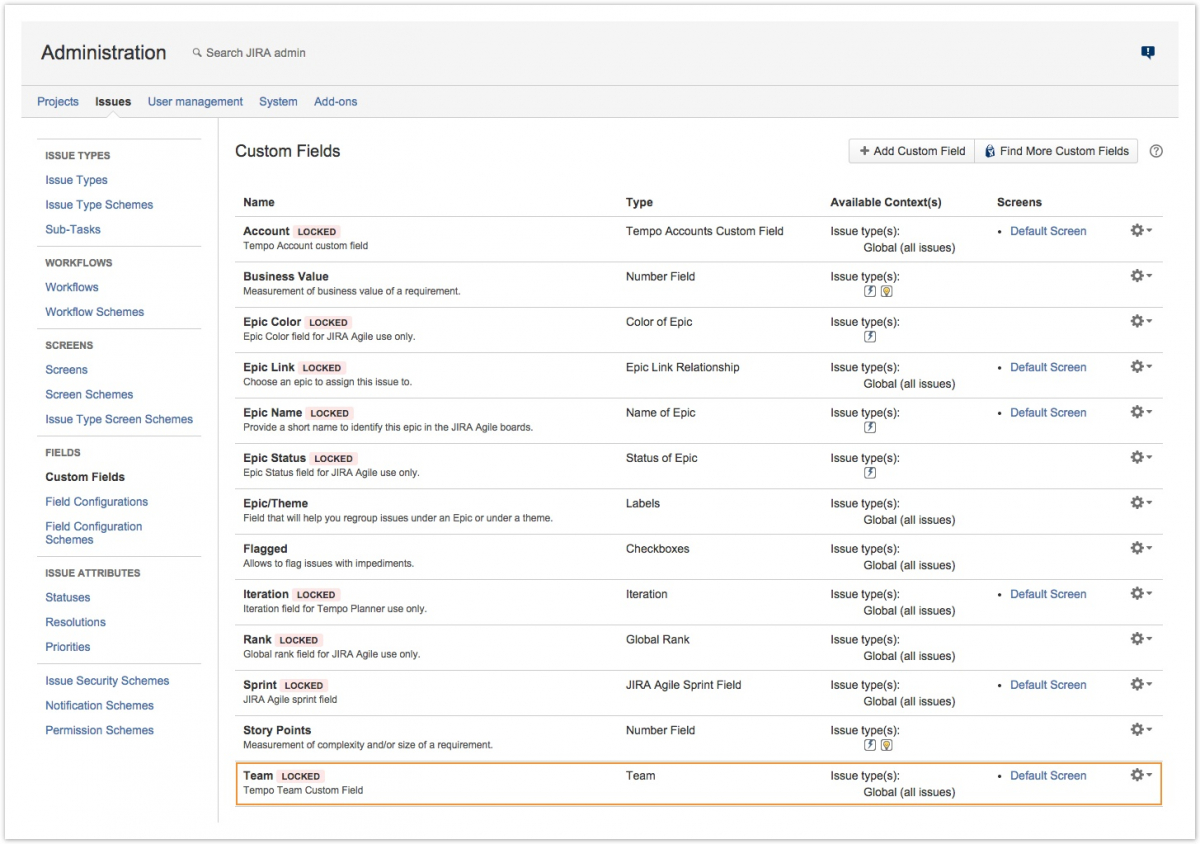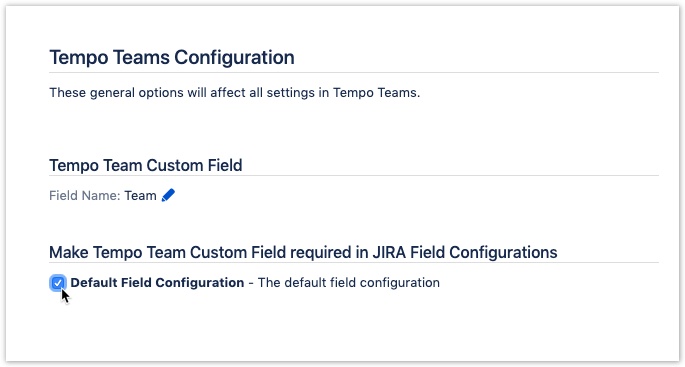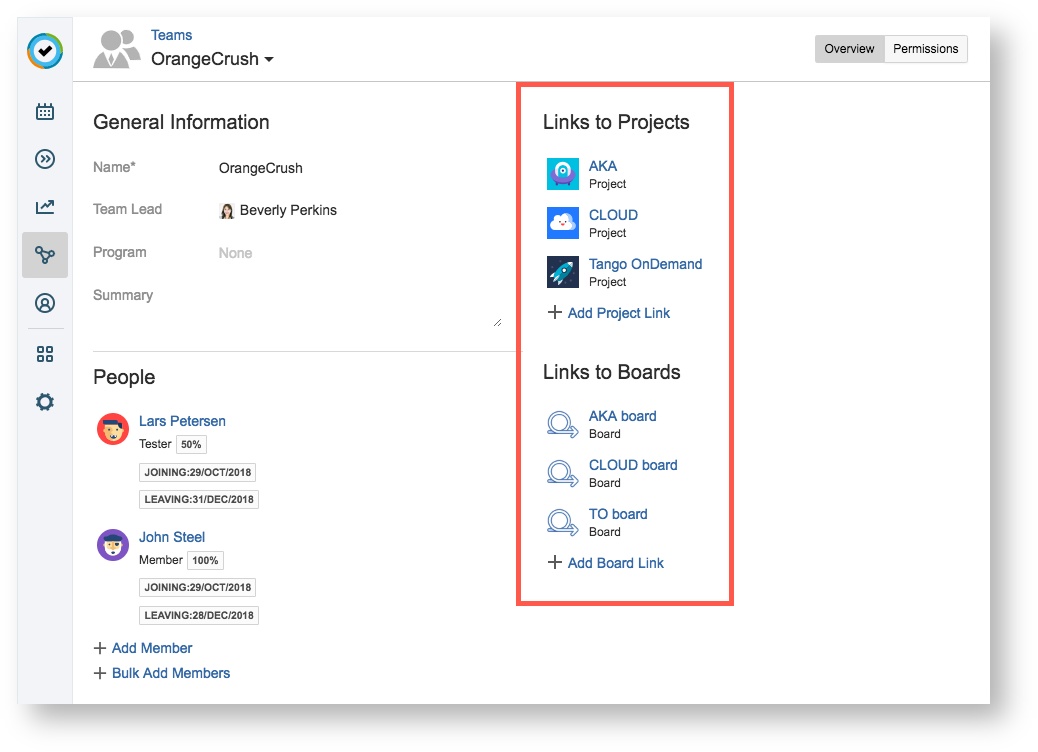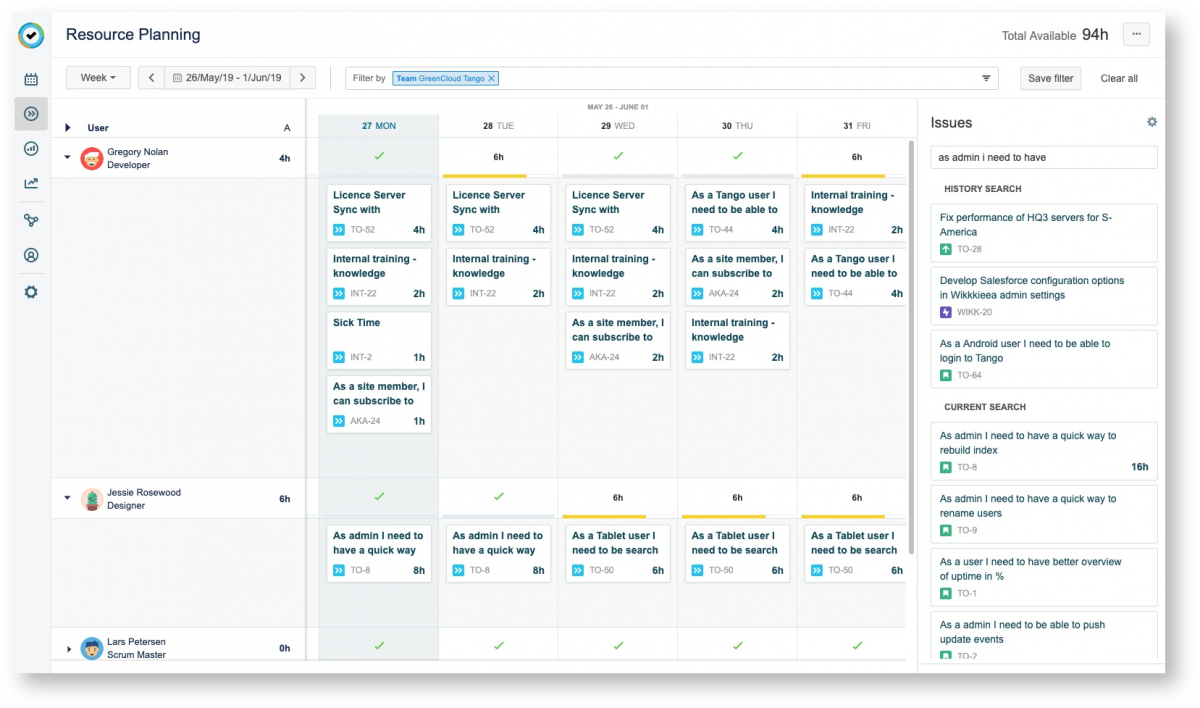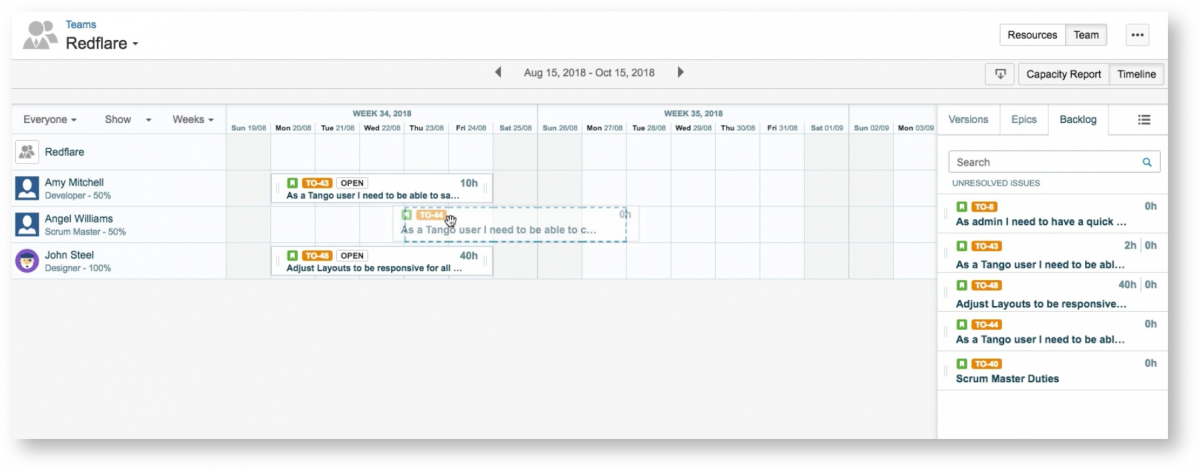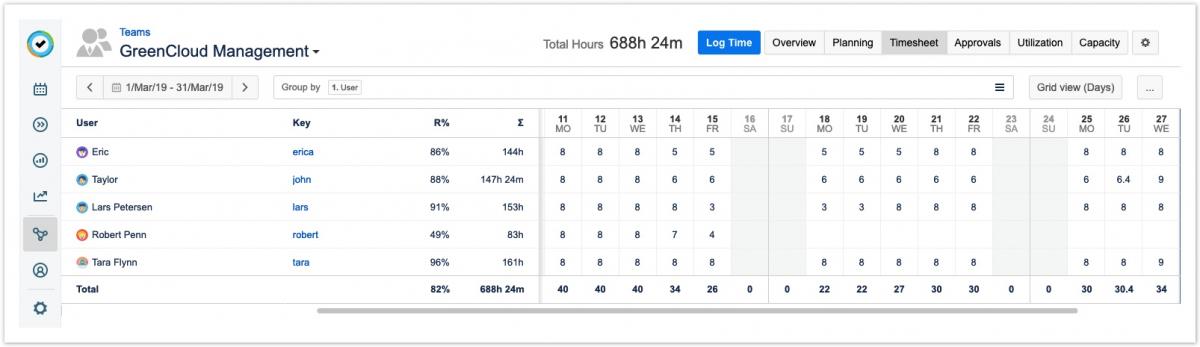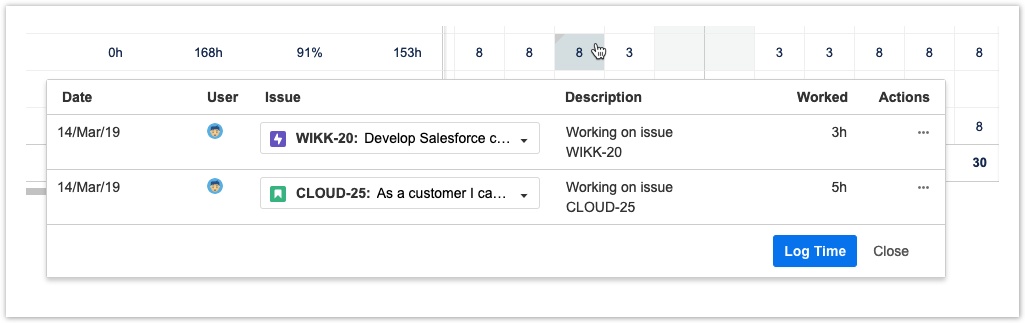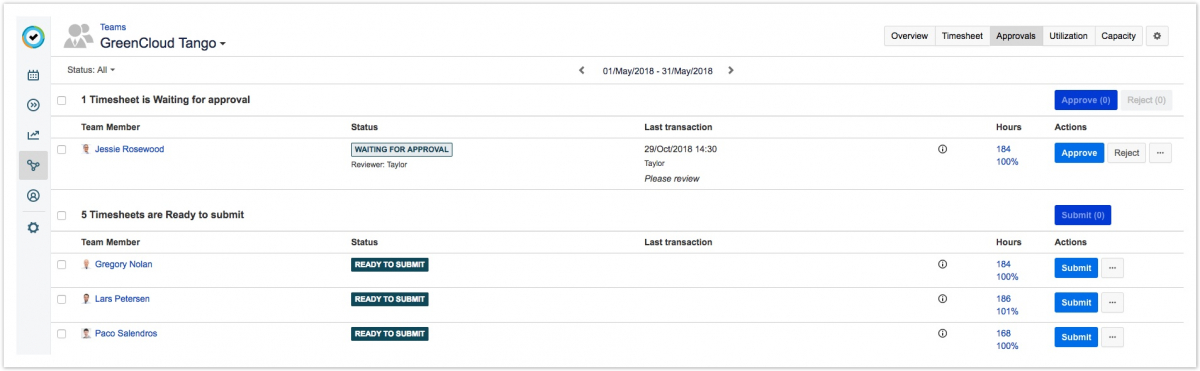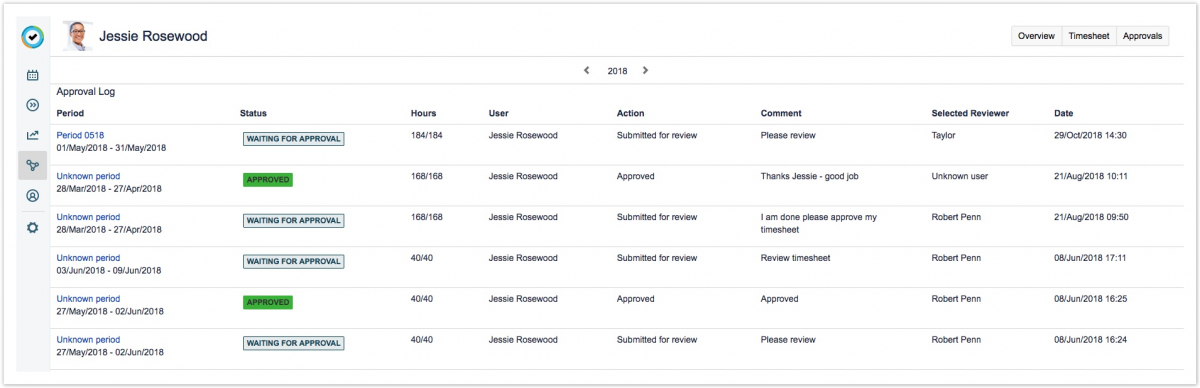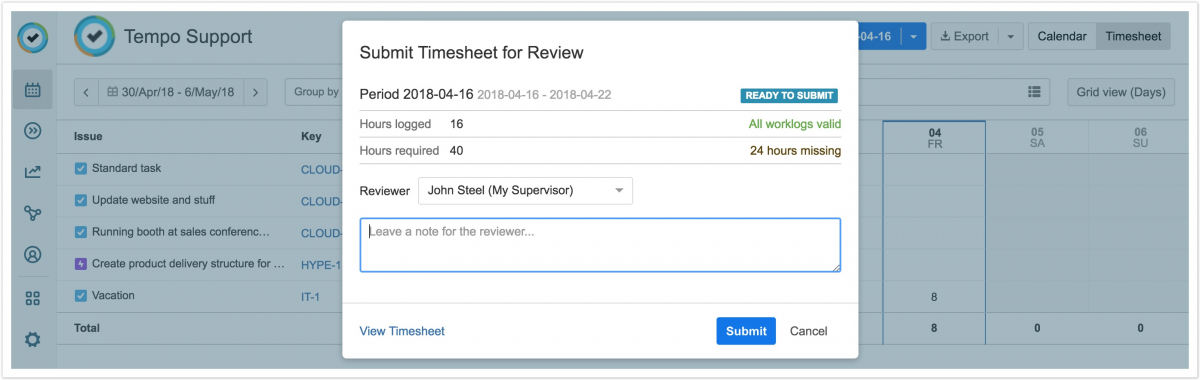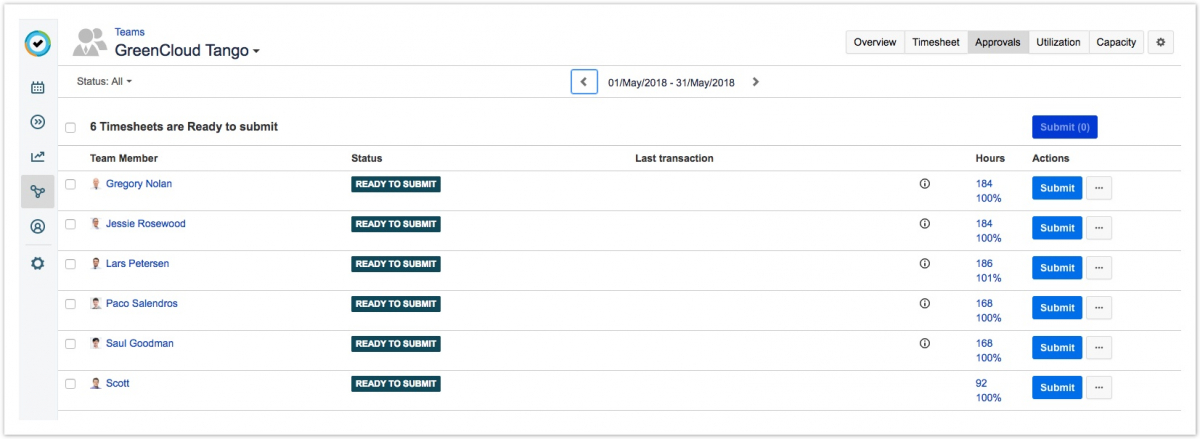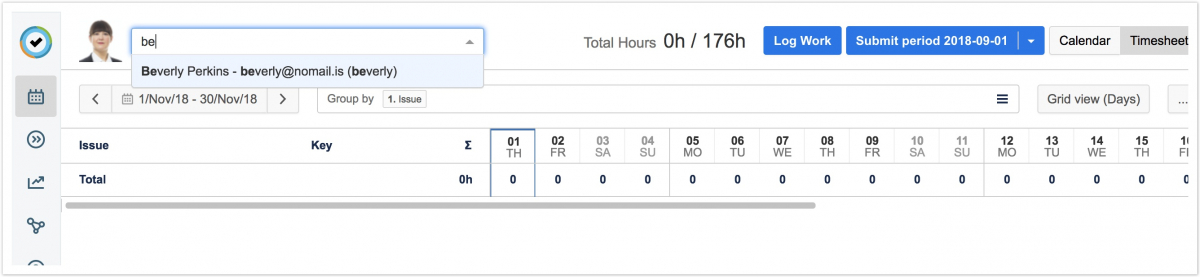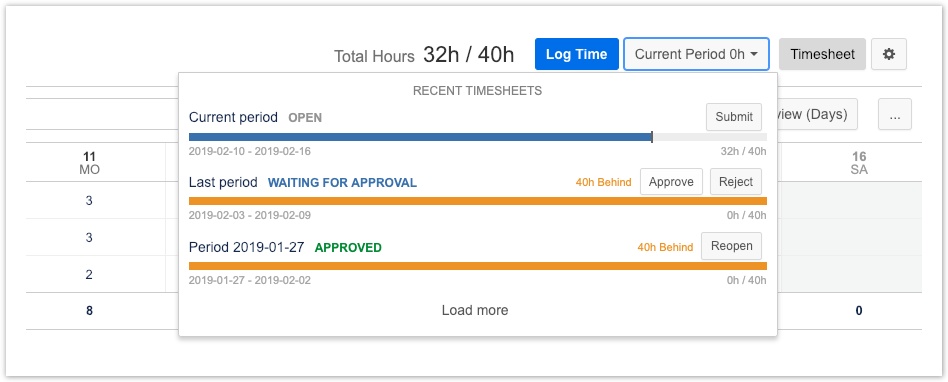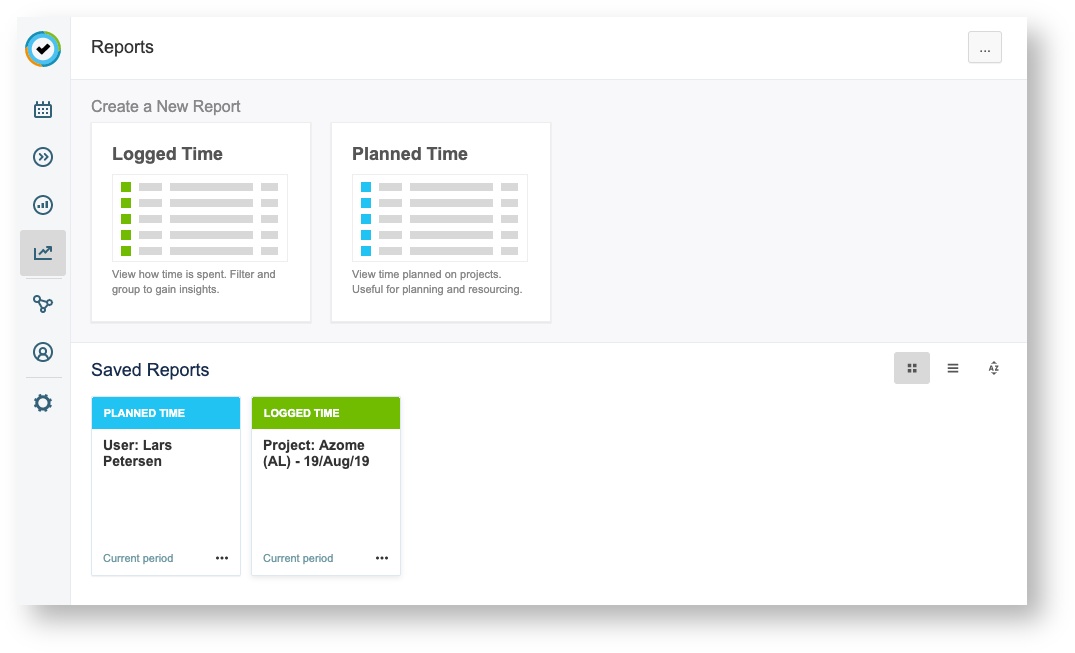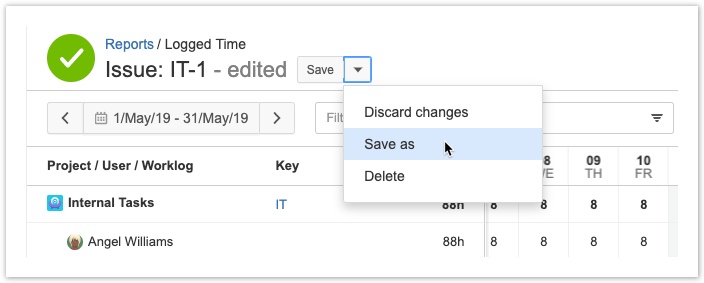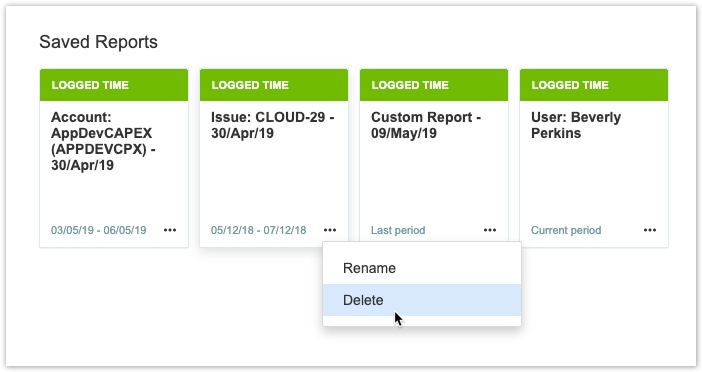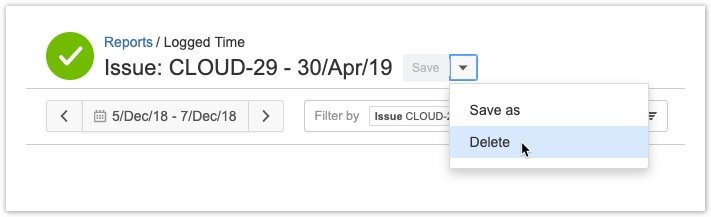Работа с командами Tempo облегчает коллективное управление работой, выполняемой группой людей для этого командам нужны руководители команды. Будучи руководителем команды Tempo, вы можете просматривать рабочие журналы членов команды, планировать время для членов команды (если у вас установлен планировщик Tempo Planner), а также отправлять и утверждать расписания членов команды. Вы можете следовать этим учебным пособиям для примеров работы с командами в качестве руководителя группы:
«Управление командой с использованием Tempo для сервера» и «Управление общими ресурсами с использованием Tempo для сервера» ("Managing a team using Tempo for Server" и "Managing shared resources using Tempo for Server").
Чтобы посмотреть видеоролики, показывающие эти рабочие процессы, см. Плейлисты «Управление вашей командой» и «Управление общими ресурсами» на канале Tempo на YouTube.
("Managing Your Team" и "Managing Shared Resources")
Создание команд
Первым шагом для работы с командами является их создание, и для этого вам нужно разрешение «Администратор команды Tempo» ("Tempo Team Administrator") от вашего администратора Jira.
Если вам нужно управлять планами и работой, выполняемой вашей командой, но не создавать и не удалять группы, вам нужно быть участником роли разрешения только с разрешением «Управление командой» для этой команды.
Создание и удаление команд
(i) Создание и удаление команд требует разрешение «Администратор команды Tempo» ("Tempo Team Administrator").
Команда - это группа пользователей Jira, которые совместно работают над проектами. Команда может состоять, например, из сотрудников одного отдела вашей компании или быть командой scrum , если вы работаете в agile среде разработки программного обеспечения.
- Выберите «Команды» ("Teams")
 на боковой панели Tempo.
на боковой панели Tempo. - Нажмите на ссылку «Создать команду» ("Create Team") в правом верхнем углу.
- Заполните диалоговое окно «Создать команду» ("Create Team"):
- «Имя» ("Name") - введите имя команды.
- «Ведущий (Руководитель)» ("Lead")- назначте руководителя команды. Руководитель команды будет иметь разрешения для управления и планирования работы для этой команды. Обратите внимание, что руководитель группы также должен быть добавлен в качестве члена команды, чтобы его рабочие журналы отображались в расписании и отчете команды.
- «Программа» ("Program") - необязательно. Добавьте команду в программу. Программа - это группа команд, связанных с одним и тем же проектом Jira или agile доской.
- «Резюме» ("Summary") - необязательно. Введите описательное резюме для команды.
- Если вы хотите оставить диалоговое окно открытым для создания другой команды после создания этой команды, установите флажок «Создать другую» ("Create another").
- Нажмите «Создать» ("Create"). Ваша команда добавлена в список команд, и вы можете начать добавлять в нее участников.
Назначение роли ведущего команды
Самый типичный способ стать командным лидером - назначить себя ведущим команды , когда вы создаете одну или несколько команд. Тем не менее, любой другой пользователь, имеющий разрешение «Администратор команды Tempo» ("Tempo Team Administrator"), также может назначить вас руководителем команды для одной или нескольких команд.
Быть руководителем команды Tempo вовсе не обязательно связано с вашей позицией в вашей организации. Если вы менеджер, обычно создается команда, в которую входят служащие, которые отчитываются перед вами, но вы можете создавать команды в Tempo, с кем угодно в них. Например, вы можете быть руководителем группы для проекта, над которым работают люди из разных отделов вашей компании, или вы могли бы стать руководителем команды для команды scrum, члены которой имеют разные роли.
В каждой команде может быть только один руководитель группы, но вы можете добавить кого-либо в «Роль разрешения» ("Permission Role")и затем предоставляете им все разрешения.
Добавление членов в вашу команду
Когда вы добавляете членов в команду, вы можете назначить их «Роль» и время «Обязательства» ("Role" и "Commitment") для каждой команды, членами которой они являются (что важно для планирования), а также даты, когда они присоединяются к команде или покидают ее.
Для добавления членов команды требуется разрешение «Администратор команды Tempo» ("Tempo Team Administrator permission") или разрешение «Управление командой» ("Manage Team") для рассматриваемой команды.
Когда вы добавляете участников в команду, вы можете назначить их «Роль» и время «Обязательства» ("Role" и "Commitment") для каждой команды, членами которой они являются, а также даты, когда они вступают в команду или покидают ее.
- Выберите «Команды» ("Teams") на боковой панели Темпа.
- При просмотре «Команды» ("Teams") выберите команду, в которую вы хотите добавить участников.
- Отобразится обзор команды. Нажмите на ссылку «Добавить члена» ("Add Member")внизу.
- Начните вводить имя пользователя, которого вы хотите добавить в команду, и выберите из результатов поиска. Заполните диалоговое окно «Добавить члена» ("Add Member"):
- «Роль» ("Role") - выберите роль, которую пользователь будет выполнять в команде. По умолчанию член выбран. Администраторы Jira могут добавлять новые роли в этот список.
- «Обязательство» ("Commitment") - процент времени пользователя, выделяемого этой команде. По умолчанию это 100%.
- «Присоединение» ("Joining") - необязательно. Дата, когда пользователь присоединится к этой команде.
- «Уход «("Leaving") - по желанию. Дата, когда пользователь покинет эту команду.
- Нажмите «Сохранить» ("Save"), чтобы добавить нового члена команды.
Подсказка
Вы можете добавить одного и того же участника в команду более одного раза, но на разные даты. Член команды указан только один раз в списке членов команды.
Вы можете изменить роль, доступность и даты членства в команде, щелкнув значок участника команды в разделе «Люди» ("People") на странице команды.
Добавление групп Jira в команду
Вы можете добавить группы Jira в команду. Группы будут добавлены как единое целое, поэтому вы не сможете определить роль каждого участника, обязательство или даты присоединения и ухода.
- В представлении «Команды» ("Teams") выберите команду, в которую вы хотите добавить группу Jira.
- В обзоре команды нажмите «Добавить группы» ("Add Jira Groups") Jira внизу. Здесь вы также можете добавить группы Активная директория ("Active Directory").
- Начните вводить имя группы пользователей, которую вы хотите добавить в команду, и выберите ее из результатов сопоставления.
- Когда вы выбрали все группы, которые хотите добавить в команду, нажмите «Далее» ("Next").
- Диалоговое окно покажет, сколько пользователей будет добавлено в команду. Нажмите «Подтвердить» ("Confirm"), чтобы добавить этих участников в команду.
Удаление членов из команды
Если член команды больше не работает над проектами команды, вы можете удалить его из команды.
- В представлении Команды ("Teams") выберите команду, из которой вы хотите удалить участников.
- Наведите указатель мыши на члена команды, которого вы хотите удалить.
- Нажмите на x, чтобы удалить члена команды из команды.
Похожие темы
- Создание и удаление команд - Tempo Server
- Разрешения команды редактирования - Tempo Server
- Редактирование команд - Tempo Server
Один человек может состоять в нескольких командах - фактически лучший способ использовать команды - это создать несколько небольших команд с общими членами. Это дает вам больше гибкости для планирования и регистрации времени, а также больше возможностей для просмотра отчетов по каждой команде. Если участник команды является общим, вы устанавливаете процент обязательств на количество времени, в котором они доступны, например, 50% обязательств для каждой из двух команд.
Вы также можете добавлять участников "навалом", используя группу Jira, которая является быстрым способом добавления нескольких участников одновременно. Однако, если вы сделаете это, вы не сможете установить командную роль, обязательство или даты присоединения и ухода каждого участника, поскольку группа Jira добавляется как объект.
Массовое добавление членов в команду
Вы можете добавить группы Jira в команду. Группы будут добавлены как единое целое, поэтому вы не сможете определить роль каждого участника, обязательство или даты присоединения и ухода.
- При просмотре «Команды» ("Teams") выберите команду, в которую вы хотите добавить группу Jira.
- В обзоре команды нажмите «Массовое добавление членов» ("Bulk Add Members") внизу.
- Начните вводить имя группы пользователей, которую вы хотите добавить в команду, и выберите ее из результатов сопоставления.
- Когда вы выбрали все группы, которые хотите добавить в команду, нажмите «Далее» ("Next").
- Диалоговое окно покажет, сколько пользователей будет добавлено в команду. Нажмите «Подтвердить» ("Confirm"), чтобы добавить этих участников в команду.
Управление разрешениями для вашей команды
После того, как вы добавили членов в свою команду, вам необходимо настроить разрешения для них. Нажмите «Команды» ("Teams") на боковой панели, чтобы открыть представление «Команды» ("Teams"), затем выберите команду, чтобы перейти к ее обзору. Нажмите и выберите «Разрешения» ("Permissions").
Разрешения команды Tempo ("Tempo Team permissions")определяют, как команды просматривают и работают с рабочими журналами, расписаниями и планами. Эти разрешения применяются к ролям разрешений ("Permission Roles") в каждой команде. По умолчанию у новой команды есть две роли доступа: «Руководитель команды» ("Team Lead") и «Член» ("Member").
- Как «Руководитель команды» ("Team Lead"), у вас есть разрешения на просмотр, управление и утверждение всех планов и рабочих журналов, а также на управление командой.
- По умолчанию «Члены» ("Members"). не имеют каких-либо разрешений для команды - например, они не могут просматривать рабочие журналы своих товарищей по команде. Возможно, вы не хотите, чтобы все члены группы могли просматривать рабочие журналы друг друга или планировать время для друг друга, но предоставление им разрешений на просмотр планов групп позволяет им видеть работу, запланированную для их товарищей по команде или их товарищей по команде.
«Роль разрешений» ("Permission Role") - это мощный и гибкий инструмент для предоставления определенных разрешений определенным членам команды или другим лицам, не являющимся членами. Например, вы можете дать больше или все разрешения старшему члену команды, чтобы он был как руководитель команды ("Team Lead"). Вы также можете добавить группу пользователей Jira в группу разрешений ("Permission Group"), например, предоставив группе других разрешений «Руководители команды» ("Team Leads") для просмотра планов команды ("View Team Plans").
«Руководители команды» ("Team Leads") , как правило, тоже являются частью команды. Когда вы, как руководитель команды, отправляете свое собственное расписание, вы можете выбрать рецензента для утверждения своего расписания. Если доступных рецензентов нет, вам нужно будет добавить их в команду или убедиться, что соответствующему рецензенту предоставлено разрешение на «Утверждение расписаний» ("Approve Timesheets") для команды, которой вы руководите. Важно отметить, что вы не сможете утвердить свой собственный график.
Редактирование разрешений команды
- Для редактирования разрешений команды требуется разрешение «Администратор команды Tempo» ("Tempo Team Administrator") или разрешение «Управление командой» ("Manage Team") для рассматриваемой команды.
Разрешения команды определяют, как команды просматривают и работают с рабочими журналами, расписаниями и планами. Разрешения применяются к ролям разрешений в каждой команде. Вы можете создавать роли разрешений и добавлять в них пользователей.
Чтобы получить доступ к разрешениям команды:
- Выберите «Команды» ("Teams") на боковой панели Tempo.
- При просмотре «Команды» ("Teams ") выберите команду, для которой вы хотите редактировать разрешения.
- Отобразится обзор команды отображается. Нажмите значок настроек в правом верхнем углу, а затем нажмите «Разрешения» ("Permissions").
Определение видимости команд
Возможно, вы не захотите, чтобы все могли просматривать данные вашей команды. Вы можете установить ограничения на просмотр для команды, чтобы только определенные пользователи или группы Jira могли просматривать вашу команду.
- На странице разрешений команды нажмите кнопку рядом с «Видимая команда».
- Выберите, кто должен видеть эту команду:
- «Все» ("Everyone") - команда, видимая всем в этом экземпляре Jira.
- «Конкретные пользователи»("Specific users") - команда, видимая руководителю команды, членам команды и всем, кто имеет разрешение администратора команды Tempo. Во всплывающем окне, которое открывается при выборе этого параметра, вы можете выполнить поиск пользователей или группы Jira и добавить их в список тех, кто может просматривать команду. Чтобы удалить пользователей из списка, нажмите для соответствующего пользователя / группы. Когда вы закончите, нажмите «Подтвердить» ("Confirm").
Создание разрешений ролей
Роли разрешений команды позволяют указать, каким пользователям в Tempo должны быть предоставлены определенные разрешения. По умолчанию каждая команда имеет две роли по умолчанию: руководитель команды и член. Руководитель команды автоматически получает разрешение на просмотр, управление и утверждение всех планов и рабочих журналов, а также на управление командой. По умолчанию участники не имеют каких-либо разрешений группы, но руководитель команды может предоставить им разрешения. Добавление новой роли разрешений позволяет вам предоставлять определенных командных разрешений для нескольких пользователей одновременно, независимо от того, являются ли они частью команды или нет. Например, вы можете дать больше или все разрешения старшему члену команды, чтобы он был как руководитель команды.
Заметка
Роли разрешений нельзя повторно использовать в разных командах.
- Перейдите на страницу разрешения команды.
- Чтобы добавить новую роль разрешения, нажмите «Добавить роль разрешения» ("Add permission role"). Если столбец «Добавить роль разрешений» не отображается, щелкните значок «+» в строке заголовка.
- Назовите роль разрешений и выберите разрешения, которые должна иметь эта роль.
- Нажмите «Добавить пользователей» ("Add users") и выберите пользователей, которые должны иметь эти разрешения для группы.
- Нажмите «Сохранить» ("Save").
Удаление ролей разрешений
Чтобы удалить роль разрешения, выберите ту, которая должна быть удалена, а затем щелкните значок удаления.
Заметка
Роли разрешений по умолчанию не могут быть удалены.
Добавление пользователей в роли разрешений команды
Вы можете предоставить команде разрешения для своей команды, добавив членов команды к ролям разрешений. Всем членам роли разрешений предоставляются выбранные разрешения.
- Перейдите на страницу разрешений команды.
- Выберите роль разрешений, в которую вы хотите добавить пользователей, и нажмите «Добавить пользователей» ("Add users").
- Найдите пользователей, которых вы хотите добавить в группу. Когда вы закончите, нажмите x, чтобы закрыть диалоговое окно.
- Нажмите на галочку, чтобы сохранить изменения.
|
Разрешение Просмотр рабочих журналов группы Управление рабочими журналами команд
Утвердить расписание
Управление командой
|
Разрешение на просмотр всех рабочих журналов для всех членов выбранной команды. Разрешение на создание, редактирование и удаление рабочих журналов для членов выбранной команды. разрешения на: · Просматривать расписания членов команды. · Предоставлять льготные периоды членам команды для заполнения их расписаний после запланированной даты закрытия. · Просматривать расписания команды и отчетов. · Просматривать команды Tempo и учетных записей гаджетов. · Утвердить аккаунты.
Если утверждение расписания установлено на ежемесячное или еженедельное, пользователи с этим разрешением могут: · Утверждать и отклонять расписания членов команды. · Просматривать журналы одобрения членов команды. Разрешение на : · Редактировать все атрибуты команды. · Добавить членов команды в команду. · Удалить команду. · Получить доступ к странице разрешений команды. · Создавать, редактировать и удалять роли разрешений. · Изменить все разрешения. · Настроить параметры просмотра.
|
Заметка
Разрешения команды плана предназначены для пользователей с установленным планировщикомTempo Planner. Для получения информации о разрешениях плана см. Документацию Tempo Planner.
Похожие темы
- Создание и удаление команд - Tempo Server
- Добавление и удаление участников из команд - Tempo Server
- Добавление и редактирование ролей команды - Tempo Server
Связь вашей команды с проектами, досками и задачами Jira
Из «Обзор команды» ("Team Overview") (щелкните имя вашей команды в представлении «Команды» ("Teams")) вы можете связать свою команду с проектами Jira, над которыми они работают. Это делает вашу команду доступной в поисках и фильтрах Jira. Вы также можете связаться с досками Jira, чтобы помочь с управлением проектами и задачами.
Связывание команд с проектами и задачами Jira
Пользовательское поле Tempo Team устанавливается автоматически вместе с командами Tempo, но его необходимо привязать к экранам. Пользовательское поле позволяет назначать «Задачи» Jira ("Issues") команде Tempo, и команда может затем использоваться в поиске задач Jira, например, при создании фильтров для досок Jira. При создании задачи команды, связанные с проектом, предлагаются в раскрывающемся списке «Команды» ("Teams").
- Нажмите «Настройки Jira» ("Jira settings") в правом верхнем углу и выберите «Задачи» ("Issues").
- Под «Поля» ("Fields") на боковой панели выберите «Пользовательские поля» ("Custom Fields").
- Найдите пользовательское поле Tempo Team, которое по умолчанию не связано ни с одним из экранов.
- Нажмите значок настроек справа и выберите «Экраны» ("Screens") в раскрывающемся списке.
РИСУНОК отсутствует
- Выберите экраны, с которыми вы хотите связать поле.
- Нажмите «Обновить» ("Update "), чтобы сохранить. Поле «Team» будет отображаться на выбранных экранах.
Заметка
Присвоение «Эпики» ("Epics") команде также назначит все связанные с Jira задачи в команду. То же самое касается подзадач задачи, которая назначена команде.
Создание пользовательского поля «Команда» в конфигурации поля Jira
Администратор Jira может сделать обязательным пользовательское поле для команды Tempo. Когда требуется пользовательское поле команды Tempo:
- Пользовательское поле Tempo Team не может быть пустым.
- Подзадачи могут наследовать пользовательское поле команды Tempo только от родителей, если родители имеют значение пользовательского поля команды Tempo.
- При наследовании от эпиков пользовательское поле команды Tempo не заполняется автоматически.
Чтобы сделать пользовательское поле Team обязательным:
- Нажмите «Администрирование Jira» ("Jira Administration")
 в правом верхнем углу.
в правом верхнем углу. - В меню настроек Jira выберите «Надстройки» ("Add-ons").
- В разделе «Tempo Teams» на боковой панели выберите «Конфигурация» ("Configuration").
- В разделе «Создать пользовательское поле для команды Tempo Team в поле Конфигурация поля Jira» ("Make Tempo Team Custom Field in Jira Field Configuration") установите флажок «Конфигурация поля по умолчанию» ("Default Field Configuration").
Похожие темы
- Создание и удаление команд - Tempo Server
- Добавление и удаление участников из команд - Tempo Server
- Просмотр расписания работы команды - сервер Tempo
Связывание проектов и задач с вашей командой также позволяет вам планировать время для членов вашей команды в планировщике Tempo Planner - см. ниже.
Прежде чем вы сможете планировать задачи из этих проектов, вам нужно связать свою команду с этими задачами:
- Убедитесь, что пользовательское поле команды Tempo видно на экранах Jira.
Связывание поля команды Tempo с экранами Jira
Чтобы связать поле команды Tempo с экранами Jira, вам необходимы разрешения администратора Jira:
- Нажмите «Настройки Jira» ("Jira settings") на боковой панели Jira.
- Выберите «Задачи» ("Issues").
- Под «Поля» ("Fields") выберите «Пользовательские поля» ("Custom fields").
- Найдите пользовательское поле «Команда» ("Team") Tempo.
- Нажмите многоточие (...) справа, а затем выберите «Экраны» ("Screens") в раскрывающемся списке.
- Выберите экран, с которым вы хотите связать поле (например, экран по умолчанию ("Default Screen"), экран разрешения задачи ("Resolve Issue Screen") или экран рабочего процесса ("Workflow Screen")).
- Нажмите «Обновить» ("Update"), чтобы сохранить.
- Свяжите проект или доску Jira со своей командой, как описано выше.
- В Jira откройте задачу, с которой вы хотите связать свою команду, и нажмите кнопку «Изменить» ("Edit"). Прокрутите вниз до поля «Команда» ("Team") и выберите свою команду из выпадающего списка. Нажмите «Обновить» ("Update") в нижней части страницы, чтобы сохранить эти изменения.
- Теперь ваша команда может использоваться в поиске задачи Jira Issue, например, при создании фильтров для досок Jira Agile.
Планирование времени для членов команды
Команды облегчают планирование времени для проекта с помощью планировщика «Tempo Planner», потому что вы можете учитывать доступность и работоспособность каждого члена команды. Представление «Планирование ресурсов» ("Resource Planning view") сразу показывает, сколько работы назначено каждому члену группы. Например, если у члена команды есть место для дополнительной работы, вы можете увеличить количество часов, назначенных им.
Если вы связали свои групповые проекты и задачи, как описано в разделе выше, вы можете перетаскивать задачи из этих проектов непосредственно с боковой панели в вашу «Временная шкала командного планирования» ("Team Planning Timeline") - просто нажмите, а затем «Команда» ("Team ") в правом верхнем углу «Просмотр планирования ресурсов» ("Resource Planning view") чтобы открыть его.
Создание планов с использованием панели предложений задач
Для создания планов с использованием боковой панели с рекомендациями по задачам в планировщике Tempo Planner вам понадобится «Просмотр планов команд» ("View Team Plans") и «Управление планами команд» ("Manage Team Plans") для команды, для которой вы планируете:
- Выберите «Планирование» ("Planning")
 на боковой панели Tempo.
на боковой панели Tempo. - Нажмите «Команда» ("Team,") в правом верхнем углу и убедитесь, что выбрана «Временная шкала» ("Timeline").
- Нажмите
 и выберите категорию задач для просмотра. Вы также можете просмотреть задачи, связанные с конкретным фильтром Jira Filter.
и выберите категорию задач для просмотра. Вы также можете просмотреть задачи, связанные с конкретным фильтром Jira Filter. - Перетащите задачу с боковой панели и поместите ее на шкалу времени. Количество времени в «Оставшаяся оценка» ("Remaining estimate") используется для расчета количества времени, запланированного для плана.
- Чтобы изменить количество запланированного времени, нажмите на задаче на временной шкале. На боковой панели «Сведенья о плане» ("Plan details") будет показана вся информация из запланированного задания. Прокрутите вниз до «Запланированное время» ("Planned time") и нажмите на оценку, чтобы изменить ее.
Просмотр расписаний вашей команды
Как руководитель группы, вы можете просматривать расписание всей вашей команды из представления «Расписание» в группах. Это удобный способ сразу увидеть работу всех членов команды, а также отфильтровать данные по пользователю, проекту, задаче и т.д .
Просмотр расписания команд
Для просмотра содержимого расписания команды необходимо разрешение группы «Просмотр журналов команд» ("View Team Worklogs").
Расписание команд предоставляет руководителям команд и руководителям проектов краткий обзор времени, которое регистрируется членами команды в различных проектах. В расписании команд руководители команд и другие пользователи с разрешением «Утвердить расписания» ("Approve Timesheets") могут утверждать расписания для членов команд.
Заметка
Руководители команд должны быть добавлены в качестве члена команды, чтобы их рабочие журналы отображались в расписании и в отчете команды.
- Выберите «Команды» ("Teams")
 на боковой панели Tempo.
на боковой панели Tempo. - Выберите команду, которую вы хотите просмотреть.
- Нажмите Расписание ("Timesheet ") в правом верхнем углу.
- Чтобы перейти к другой команде, щелкните по имени отображаемой в данный момент команды. Начните вводить название команды, которую вы хотите просмотреть, а затем выберите ее из результатов сопоставления.
- Вы можете использовать поле «Группировать по» ("Group by"), чтобы сгруппировать информацию в представлении по задаче, проекту и т. д. Для получения дополнительной информации о том, как группировать информацию, см. «Группировка данных отчета –сервер Tempo» ("Grouping Report Data– Tempo Server ").
- Просмотрите информацию в виде таблицы или списка, затем настройте свой просмотр, добавив столбцы для отображения других полей Jira и рабочих атрибутов по мере необходимости. Информацию о том, как выбрать параметры просмотра, смотрите в разделе «Выбор периода сетки и столбцов в отчетах» ("Selecting Grid Period and Columns in Reports") .
- Если у вас есть разрешение регистрировать время для других пользователей, вы можете щелкнуть пустую ячейку и заполнить диалоговое окно «Регистрирование времени» ("Log Time"). Вы также можете использовать кнопку «Регистрирование времени» ("Log Time") вверху.
- Чтобы увидеть часы с разбивкой по задачам, щелкните соответствующую ячейку. Во всплывающем окне вы можете редактировать рабочие журналы.
Заметка
Требуемые часы - это часы, требуемые от пользователей за выбранный период в соответствии с их схемой рабочей нагрузки. Они не отражают обязательство пользователей команде.
Похожие темы
- Утверждение и отклонение расписаний вашей команды - Tempo Server
- Отправка расписаний на утверждение - Tempo Server
- Просмотр расписания работы команды - сервер Tempo
Отправка и утверждение расписаний для членов команды
После того, как члены команды зарегистрировали время, они должны представить свое расписание на утверждение в конце текущего периода. Если они выберут вас в качестве рецензента ("Reviewer"), вы получите уведомление о представлении. Затем вы можете утвердить или отклонить их расписания из представления «Утверждение» ("Approval") в «Команды» ("Teams").
Утверждение и отклонение расписаний, представленных вашей командой
Для утверждения расписаний команды требуется разрешение «Управление командой» ("Manage Team") или «Утвердить расписание» ("Approve Timesheet"). Для просмотра содержимого расписаний команд требуется разрешение «Просмотр рабочих журналов команды» ("View Team Worklogs").
Если процесс утверждения расписания включен, члены команды должны представить свое расписание для утверждения в конце текущего периода. Выбранный рецензент получает уведомление по электронной почте о представлении и может затем утвердить или отклонить расписание. В качестве рецензента вы можете утвердить расписание непосредственно в электронном письме с уведомлением об утверждении расписания ("Timesheet Approval") или открыть расписание отправителя в сообщении электронной почты, чтобы просмотреть расписание до его утверждения или отклонения. Сервер Tempo также позволяет просматривать расписания при просмотре «Команды».
Как только вы утвердили или отклонили расписание, владелец расписания будет уведомлен по электронной почте.
Утверждение или отклонение расписаний при просмотре команд ("Teams View")
- Выберите «Команды» ("Teams")
 на боковой панели Tempo .
на боковой панели Tempo . - При просмотре «Команды» ("Teams View") выберите команду, для которой вы хотите утвердить или отклонить расписания.
- Нажмите «Утверждения» ("Approvals") в правом верхнем углу.
- Вы можете одобрить или отклонить любые расписания, ожидающие утверждения ("Waiting for Approval").
- Чтобы утвердить расписание для одного члена команды, нажмите «Утвердить» ("Approve") или «Отклонить» ("Reject").
- Чтобы утвердить или отклонить расписания для нескольких членов группы, установите флажки для членов группы, расписания которых вы хотите утвердить или отклонить, а затем нажмите «Утвердить» ("Approve") или «Отклонить» ("Reject") вверху.
- Чтобы просмотреть расписание участника команды, щелкните справа от его имени и выберите «Просмотр расписания» ("View Timesheet").
Утверждение или отклонение отдельных расписаний в расписании пользователя
- Выберите «Моя работа» ("My Work")
 на боковой панели Tempo.
на боковой панели Tempo. - Нажмите «Расписание» ("Timesheet") в правом верхнем углу, чтобы отобразить расписание.
- Нажмите стрелку вниз рядом с вашим именем, чтобы отобразить редактируемое поле и раскрывающийся список.
- Введите имя члена команды, расписание которого вы хотите просмотреть.
- Нажмите стрелку вниз на кнопке «Отправить период» ("Submit period") в верхней части пользовательского расписания, чтобы отобразить 3 самых последних расписания, затем нажмите «Утвердить» ("Approve") или «Отклонить» ("Reject"). Вы можете нажать «Загрузить еще» ("Load more"), чтобы просмотреть старые расписания.
- Чтобы быстро вернуться к собственному представлению расписания, вы можете просто снова щелкнуть «Моя работа» ("My Work") на боковой панели.
Подсказка
Вы также можете открыть расписание участника команды в электронном письме с уведомлением об утверждении ("Approval Notification").
Просмотр журнала утверждения участника команды
Вы можете просмотреть «Журнал утверждения» ("Approval Log") для членов вашей команды. Журнал утверждений показывает состояние утверждений расписания пользователя, имя проверяющего, дату и время действия и т. д. Журналы включают отметку времени, показывающую, когда произошло событие. Каждое действие в процессе утверждения расписания запускает журнал - один, когда расписание отправляется на утверждение, и другой журнал, когда расписание утверждается или отклоняется. Таким образом, полная история утверждений видна как утверждающему, так и члену группы.
Вы можете получить доступ к журналу утверждения двумя способами:
- На вкладке «Утверждения» ("Approvals") на странице «Команды» ("Teams") выше описано, как получить к ней доступ. Нажмите справа от пользователя, чей журнал утверждения вы хотите просмотреть.
-ИЛИ-
- В расписании пользователя см. выше, как получить к нему доступ. Нажмите стрелку вниз на кнопке «Отправить период» ("Submit period") в верхней части пользовательского расписания, затем нажмите «Загрузить еще» ("Load More").
Похожие темы
- Отправка расписаний на утверждение - Tempo Server
- Предоставление льготного периода членам команды - Tempo Server
- Уведомления об утверждении расписания - Tempo Server
Будучи руководителем группы, вы также можете отправлять расписания для членов вашей команды. Возможно, вы захотите сделать это, если они не смогут подать его самостоятельно до конца периода утверждения, например, если они больны или находятся в отпуске.
Отправка расписаний для вашей команды
Для отправки расписаний членам вашей команды требуется разрешение «Управление командой» или «Утверждение расписаний».
Отправка вашего расписания
В конце периода, когда вы выполнили требуемую рабочую нагрузку и записали время, вы можете отправить свое расписание рецензенту, как правило, руководителю команды. Когда период заканчивается, статус периода изменяется на «Готово к отправке» ("Ready to Submit"). Выбор рецензента для расписания автоматически отправит рецензенту электронное письмо с просьбой утвердить или отклонить расписание.
Заметка
После того, как вы отправили свое расписание, вы больше не можете создавать или редактировать рабочие журналы за указанный период.
Чтобы отправить свое расписание на проверку:
- Выберите «Моя работа» ("My Work")
 на боковой панели Tempo.
на боковой панели Tempo. - Нажмите «Отправить период» ("Submit Period") в верхней части. Всплывающее окно показывает, сколько часов было зарегистрировано и сколько пропущено. Чтобы отправить более раннее расписание, нажмите стрелку вниз на кнопке «Отправить период» ("Submit Period"), а затем нажмите кнопку«Отправить» ("Submit"), для выбора нужного расписания.
- Выберите «Рецензент» ("Reviewer") из списка. В число возможных рецензентов будет входить любой «Руководитель команды» ("Team Lead"), членом которой вы являетесь, или лицо, имеющее разрешение на «Утверждение расписаний»("Approve Timesheets").
- Необязательно. Вы можете добавить комментарий для рецензента.
- Нажмите «Отправить» ("Submit"). Статус периода меняется на «Ожидание утверждения» ("Waiting for approval").
Заметка
Вы должны быть членом команды, чтобы отправить свое расписание на утверждение. Руководители команд не могут утверждать свои собственные расписания и должны выбирать Рецензента ("Reviewer") при отправке своего расписания. Если в раскрывающемся списке нет доступных рецензентов, вам нужно будет добавить в команду с утверждающим или добавить утверждающего в вашу команду, предоставив им разрешение «Утвердить расписание» ("Approve Timesheets").
Отправка расписаний для вашей команды
Будучи руководителем команды, вы можете отправлять расписания для членов вашей команды. Возможно, вы захотите сделать это, в том случае если они не смогут подать его самостоятельно до конца периода утверждения, например, если они больны или находятся в отпуске. Вы можете отправлять расписания в представлении «Команды» ("Teams") или непосредственно в расписании пользователя в разделе «Моя работа» ("My Work").
Чтобы отправить расписания в представлении «Команды»("Teams view"):
- Выберите «Команды» ("Teams")
 на боковой панели Tempo.
на боковой панели Tempo. - Выберите команду, для которой вы хотите отправить расписания.
- Нажмите «Утверждения» ("Approvals") в правом верхнем углу.
- Вы можете отправить любые расписания, которые готовы к отправке или открытию("Ready to Submit" или "Open").
- Чтобы отправить расписание для одного члена команды, нажмите «Отправить» ("Submit ") для соответствующего члена команды.
- Чтобы отправить расписания для нескольких членов команды, выберите членов команды, для которых вы хотите отправить расписания, и нажмите кнопку «Отправить» ("Submit ") сверху.
- Чтобы отправить все расписания, которые готовы к отправке или открытию ("Ready to Submit" или "Open"), установите флажок в левом верхнем углу, а затем нажмите «Отправить» ("Submit ") сверху.
Чтобы отправить индивидуальное расписание в My Work:
- Выберите «Моя работа» ("My Work")
 на боковой панели Tempo.
на боковой панели Tempo. - Нажмите «Расписание» ("Timesheet") в правом верхнем углу, чтобы отобразить расписание.
- Нажмите стрелку раскрывающегося списка рядом с вашим именем, чтобы отобразить редактируемое поле и раскрывающийся список.
- Введите имя члена команды, расписание которого вы хотите отправить.
- Щелкните раскрывающийся список «Период» ("Period") в верхней части пользовательского расписания, чтобы отобразить 3 самых последних расписания. Нажмите «Загрузить еще» ("Load more"), чтобы просмотреть старые расписания.
- Нажмите кнопку «Отправить» ("Submit") для расписания, которое вы хотите отправить.
- Чтобы быстро вернуться к собственному представлению расписания, вы можете просто снова щелкнуть «Моя работа» ("My Work") на боковой панели.
Похожие темы
- Утверждение и отклонение расписаний вашей команды - Tempo Server
- Предоставление льготного периода членам команды - Tempo Server
- Утверждения расписания - сервер Tempo
Если после окончания периода утверждения члену группы требуется больше времени, чтобы завершить составление своего расписания, вы можете предоставить ему льготный период для редактирования своего расписания.
Предоставление льготного периода члену команды
Предоставление льготного периода требует разрешения «Управление командой» ("Manage Team"). Для просмотра содержимого расписания требуется разрешение «Просмотр журналов команды» ("View Team Worklogs").
Если ваш администратор настроил планировщик на автоматическое закрытие периодов для регистрации времени, вы можете предоставить льготный период члену команды, которому необходимо дополнительное время для заполнения или редактирования своего расписания после закрытия периода. Льготный период может быть предоставлен только пользователю, расписание которого открыто или ожидает утверждения.
Предоставление льготного периода в представлении Команды ("Teams View")
- Выберите «Команды» "Teams"
 на боковой панели Tempo.
на боковой панели Tempo. - В представлении «Команды» ("Teams view") выберите команду, которую хотите просмотреть.
- Нажмите «Утверждения» ("Approvals") в правом верхнем углу.
- Нажмите
 справа от имени участника, которому нужен льготный период, и выберите «Льготный период» ("Grace Period").
справа от имени участника, которому нужен льготный период, и выберите «Льготный период» ("Grace Period"). - Заполните диалоговое окно «Льготный период» ("Grace Period"):
- Установите количество часов для льготного периода. Пользователь может добавлять или редактировать свои рабочие журналы за указанное количество часов.
- Установите «Дата от» ("Date from") и «Дата до» ("Date to") для льготного периода. Пользователь может добавлять или редактировать рабочие журналы на любую дату в указанный период.
- При желании добавьте комментарий.
- Нажмите «Добавить льготный период» ("Add Grace Period").
Предоставление льготного периода в расписании «Моя работа»("My Work Timesheet")
- Выберите «Моя работа» ("My Work")
 на боковой панели Tempo.
на боковой панели Tempo. - Нажмите «Расписание» ("Timesheet") в правом верхнем углу, чтобы отобразить расписание.
- Нажмите стрелку раскрывающегося списка рядом с вашим именем, чтобы отобразить редактируемое поле и раскрывающийся список.
- Введите имя члена команды, которому нужен льготный период.
- Нажмите «Настройки» ("Settings") в правом верхнем углу, затем выберите «Льготный период» ("Grace Period").
- Заполните диалоговое окно, как описано выше.
Похожие темы
- Отправка расписаний на утверждение - Tempo Server
- Утверждение и отклонение расписаний вашей команды - Tempo Server
Отчетность по командам
Используя «Отчеты Tempo» ("Tempo Reports"), вы можете получить обзор того, что запланировано для команды, какая работа была выполнена, и возможности команды для работы. Например, вы можете увидеть количество часов, зарегистрированных для задач для каждого члена команды, или количество часов, запланированных для предстоящего проекта.
Чтобы создать отчет, показывающий, как было потрачено время группы, нажмите «Зарегистрированное время» ("Logged Time")в обзоре отчетов и выберите «КОМАНДЫ» ("TEAMS") в поле «Фильтровать по» ("Filter by"), затем выберите команды, которые вы хотите просмотреть, а также другие критерии.
Если у вас установлен планировщик Tempo Planner, вы также можете запустить отчет «Запланированное время» ("Planned Time"), чтобы просмотреть время, запланированное для проектов для вашей команды.
Преимущество отчетов в том, что вы можете сохранить их. Это позволяет вам создавать свои собственные шаблоны, используя все фильтры и данные, которые вы настроили. Затем в следующий раз, когда вы захотите запустить этот отчет, достаточно одного клика в разделе «Сохраненные отчеты» ("Saved Reports") в обзоре отчетов.
Сохранение отчетов
(i ) Сохранение отчетов требует разрешения «Обзор проекта» ("Browse Project ") для каждого проекта. Эта страница относится к Tempo Timesheets 10.8 или более позднему.
Вы можете создать библиотеку отчетов и использовать их для быстрой генерации отчетов с выбранным фильтром и группировкой, используя как фиксированные, так и плавающие даты. При сохранении отчета вы сохраняете макет отчета. Вы не сохраняете данные. При этом каждый раз, когда вы запускаете отчет, данные отчета обновляются, и вполне вероятно, что данные изменились. Отчеты сохраняются в разделе «Сохраненные отчеты» ("Saved Reports") обзора отчетов для быстрого доступа. Вы можете сортировать сохраненные отчеты по имени ("Name"), дате создания ("Date created") или дате последнего просмотра ("Last viewed") и отображать их в порядке возрастания или убывания. Сохраненные отчеты помечаются, чтобы показать, являются ли они динамическими или фиксированными для определенного диапазона дат. Вы также можете навести курсор на часть периода имени отчета, чтобы определить, является ли отчет динамическим или фиксированным.
Вы можете настроить динамические отчеты для регулярного использования и сохранять статические отчеты для своих записей.
Динамический период
Вы можете настроить динамические отчеты для регулярного использования. По умолчанию отчеты создаются за текущий период времени, определенный в вашей системе. Вы можете выбрать другие периоды, такие как квартал, месяц и неделя. Периоды являются динамическими, то есть каждый раз, когда вы запускаете отчет, он всегда будет отображать данные за самый последний период. Например, если вы сохраните отчет с данными за последнюю неделю, в нем всегда будут отображаться данные за неделю, предшествующую текущей неделе. Отчет будет обновляться автоматически при изменении записей времени или ваших разрешений.
Фиксированный период
Вы можете сохранить статические отчеты для ваших записей. Фиксированные отчеты предназначены для определенного временного диапазона, например, определенной недели или выбранных дней. Если вы выбрали фиксированный период для своего отчета, отчет будет сохранен с вашим фиксированным диапазоном дат. Каждый раз, когда вы запускаете отчет, он будет показывать данные за фиксированный диапазон времени. Данные отчета будут обновляться, если записи времени изменились на указанные даты отчета.
Сохранение отчетов
- В обзоре отчетов создайте отчет. Для получения дополнительной информации о создании отчетов см. Создание и доступ к сохраненным отчетам - сервер Tempo.
- Нажмите «Сохранить» ("Save") вверху. Введите имя для своего отчета и нажмите «Сохранить отчет» ("Save report")
Сохранение отредактированных отчетов
Вы можете редактировать сохраненный отчет и сразу же просматривать результаты, а затем выбрать, чтобы обновить сохраненный отчет или создать новый.
Чтобы сохранить отредактированный отчет:
- В обзоре отчетов загрузите ранее сохраненный отчет.
- Отредактируйте отчет по желанию. Название отчета помечено как отредактированное.
- Если вы хотите перезаписать существующий отчет, нажмите «Сохранить» ("Save"). Если вы хотите сохранить отредактированный отчет как другой отчет, щелкните стрелку раскрывающегося списка рядом с «Сохранить» ("Save"), выберите «Сохранить как» ("Save as") и введите название своего отчета.
Подсказка
Вы можете удалить свои изменения и вернуться к отчету, как это было в последний раз, когда вы его сохранили. Выберите «Отменить изменения» ("Discard changes") в раскрывающемся меню «Сохранить» ("Save").
Удаление отчетов
Вы можете удалять отчеты, которые вам больше не нужны. Это можно сделать из самого отчета или из обзора отчетов.
Чтобы удалить отчет:
- Выполните одно из следующих действий:
- Найдите отчет, который вы хотите удалить, в обзоре отчетов. Нажмите на многоточие (...) для отчета и выберите «Удалить» ("Delete").
-ИЛИ-
- Откройте отчет, который вы хотите удалить. Нажмите стрелку раскрывающегося списка на кнопке «Сохранить как» ("Save as") и выберите «Удалить» ("Delete").
- Нажмите «Удалить» ("Delete") еще раз, чтобы подтвердить.
Похожие темы
- Экспорт отчетов - Tempo Server
- Создание и доступ к сохраненным отчетам - Tempo Server
- Отчеты - Tempo Server
- Выбор периода отчетности - Tempo Server
По материалам Tempo Server: About Tempo Team Leads