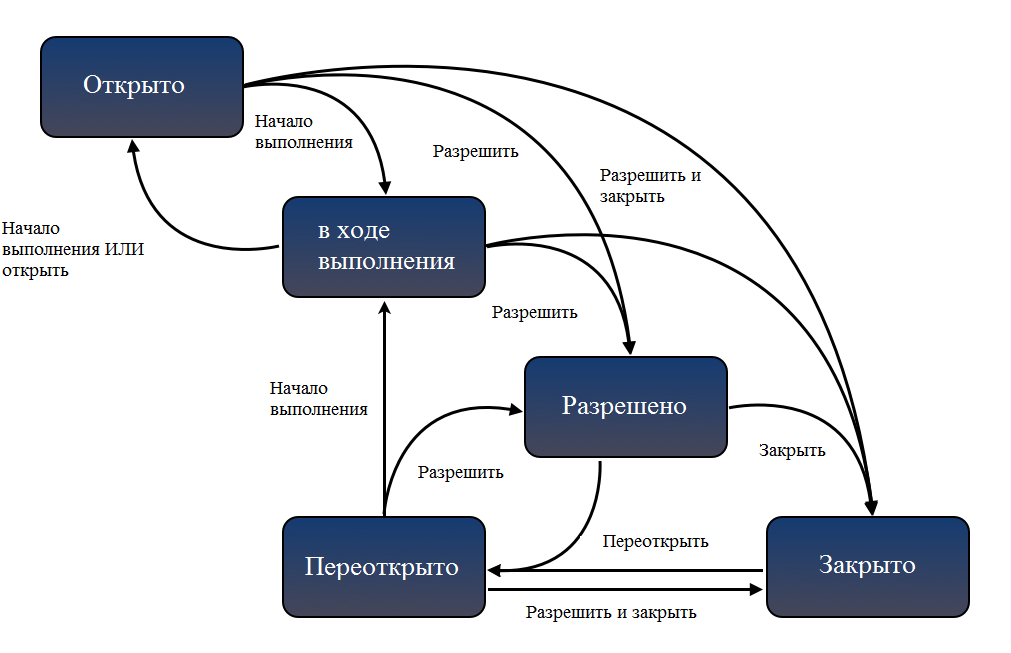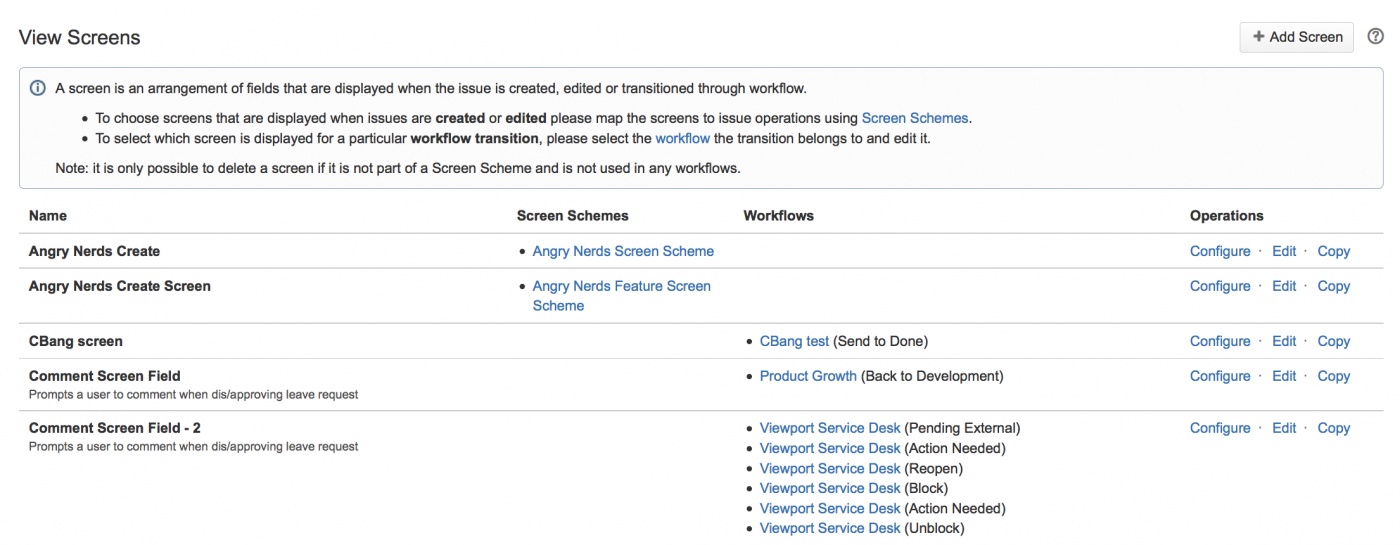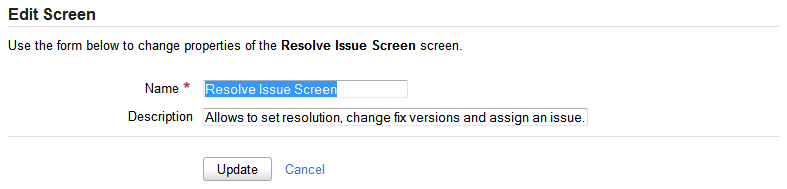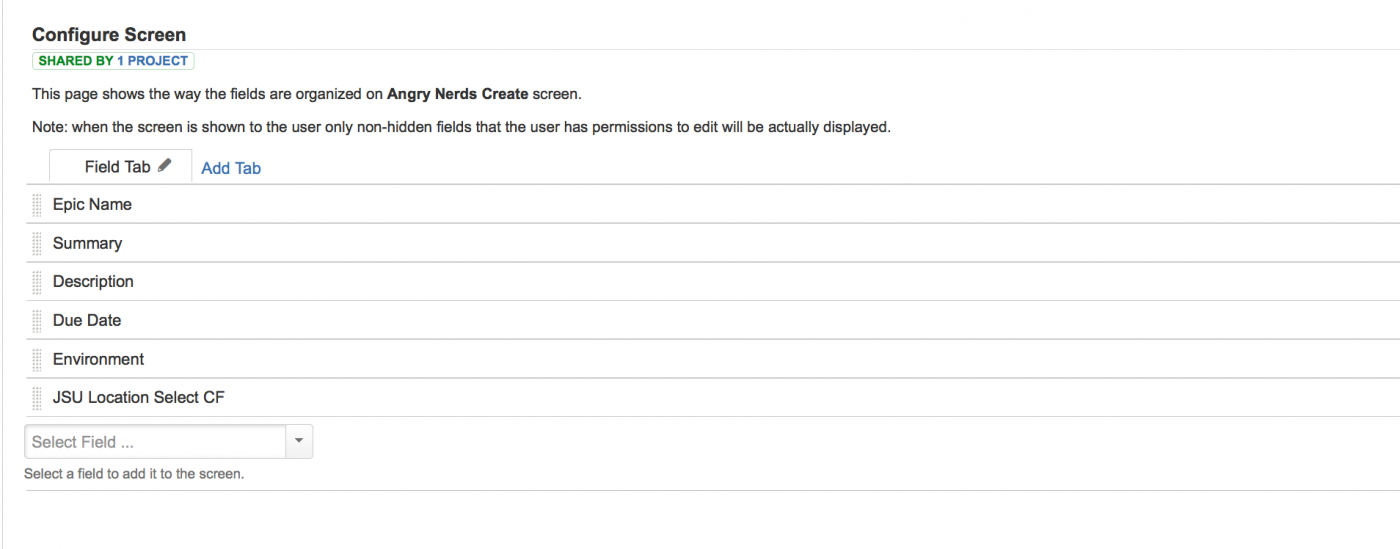Экраны (Screens) группируют все доступные поля (или подмножество всех доступных полей), определенных в JIRA, и организуют их для представления пользователю. Через экраны вы можете управлять: какие поля отображаются пользователю во время операций задач (например, «Создать задачу и редактировать диалоговые окна задачи» (Create Issue and Edit Issue )) или переходы рабочего процесса (например,диалоговое окно «Разрешить задачу» (Resolve Issue)), а также определить порядок отображения этих полей. Экран также позволяет разделить подмножества полей на нескольких вкладках.
Когда дело доходит до видимости поля, экраны функционально перекрываются с конфигурациями полей. Например, в диалоговом окне «Создать задачу» (Create Issue) пользователи JIRA будут видеть только поля задач, которые:
- Присутствуют на экране, связанном с операцией задачи «Создать задачу» (Create Issue),
- Также не скрыты в конфигурации поля, применимые к задаче (как определено схемой конфигурации поля проекта),
- У пользователя есть разрешение на редактирование (например, поле «Дата выполнения» (Due Date) может быть отредактировано только пользователями с разрешением проекта «Расписание задач» (Schedule Issues))
Следовательно, поле может присутствовать на экране, используемого проекта, но если это поле скрыто в конфигурации поля, используемого проекта, это поле не будет отображаться для пользователя, когда отображается этот экран в проекте.
 Если какое-либо поле должно быть скрыто во все времена, легче скрыть поле в соответствующей конфигурации поля, чем удалить его со всех экранов. Для получения дополнительной информации см. «Обзор».
Если какое-либо поле должно быть скрыто во все времена, легче скрыть поле в соответствующей конфигурации поля, чем удалить его со всех экранов. Для получения дополнительной информации см. «Обзор».
 Помните, что любой вновь созданный экран в JIRA не может использоваться проектом JIRA, пока он не был связан с:
Помните, что любой вновь созданный экран в JIRA не может использоваться проектом JIRA, пока он не был связан с:
- Операцией задачи и типом задачи (через схему экрана, а затем схему экрана типа задачи)
ИЛИ
Подробнее см. «Активация экрана» (см. ниже).
JIRA поставляется с экраном по умолчанию (Default Screen), экраном разрешения задач (Resolve Issue Screen) и экраном рабочего процесса (Workflow Screen), которые используются, как описано ниже:
- Экран по умолчанию (Default Screen) — используется для операций задач по умолчанию для создания, редактирования или просмотра задачи.
- Экран разрешения задач (Resolve Issue Screen) — используется для просмотра перехода для закрытия задач по умолчанию (Close Issue) и разрешения задач (Resolve Issue), происходящих из шагов открыто (Open), в разработке (In Progress) и переоткрыто (Reopened) в рабочем процессе JIRA по умолчанию.
- Экран рабочего процесса (Workflow Screen) — используется для просмотра перехода для переходов по умолчанию «Переоткрытия задачи» (Reopen Issue), происходящих из переходов «Разрешено» (Resolved) и «Закрыто» (Closed) и «Закрытие задачи» (Close Issue), исходящих из шага «Разрешено» (Resolved) в рабочем процессе JIRA по умолчанию. Экран рабочего процесса (Workflow Screen) определяет меньший набор полей, чем экран разрешения задачи (Resolve Issue Screen).
Рабочий процесс JIRA по умолчанию, показан переходами (стрелки) и шагами (синие поля):
Добавление экрана
Для того чтобы добавить новый экран в JIRA, необходимо выполнить следующие шаги:
- Войдите в систему как пользователь с глобальным разрешением администраторов JIRA.
-
Выберите
 > «Задачи» (Issues). Выберите «Экраны» (Screens), чтобы открыть страницу «Просмотр экранов» (View Screens), в которой перечислены все экраны, которые были определены в JIRA.
> «Задачи» (Issues). Выберите «Экраны» (Screens), чтобы открыть страницу «Просмотр экранов» (View Screens), в которой перечислены все экраны, которые были определены в JIRA.
 комбинация клавиш: экраны g + g + ввод экранов
комбинация клавиш: экраны g + g + ввод экранов
- Нажмите кнопку «Добавить новый экран» (Add New Screen), чтобы открыть диалоговое окно «Добавить новый экран».
- Введите в диалоговое окно «Добавить новый экран» (Add New Screen):
- Имя (Name) — введите короткую фразу, которая наилучшим образом описывает ваш новый экран.
- Описание (Description) — введите предложение или два для описания ситуаций в которых будет использоваться экран.
- Нажмите кнопку «Добавить» (Add), чтобы добавить новый экран в JIRA.
 Вы попадете непосредственно на страницу «Конфигурация экрана» (Configure Screen), где вы можете добавить поля на новый экран. Подробнее см. ниже в разделе «Настройка полей экрана».
Вы попадете непосредственно на страницу «Конфигурация экрана» (Configure Screen), где вы можете добавить поля на новый экран. Подробнее см. ниже в разделе «Настройка полей экрана».
Редактирование деталей экрана
Для того чтобы изменить имя и / или описание экрана, выполните следующие шаги:
- Войдите в систему как пользователь с глобальным разрешением администраторов JIRA.
-
Выберите
 >«Задачи» (Issues). Выберите «Экраны» (Screens), чтобы открыть страницу «Просмотр экранов» (View Screens), в которой перечислены все экраны, которые были определены в JIRA.
>«Задачи» (Issues). Выберите «Экраны» (Screens), чтобы открыть страницу «Просмотр экранов» (View Screens), в которой перечислены все экраны, которые были определены в JIRA.
 Комбинация клавиш: g + g +ввод экранов
Комбинация клавиш: g + g +ввод экранов
- Нажмите ссылку «Редактировать» (Edit) рядом с соответствующим экраном.
- Теперь вы будете перенаправлены на страницу редактирования экрана (Edit Screen), где вы можете редактировать имя и / или описание экрана.
Для того чтобы произвести копирование экрана, выполните следующие шаги:
- Войдите в систему как пользователь с глобальным разрешением администраторов JIRA.
- Выберите > «Задачи» (Issues). Выберите «Экраны» (Screens), чтобы открыть страницу «Просмотр экранов» (View Screens), в которой перечислены все экраны, которые были определены в JIRA.
 Комбинация клавиш: g + g +ввод экранов
Комбинация клавиш: g + g +ввод экранов
-
Нажмите ссылку «Копировать» (Copy) рядом с экраном, который вы хотите скопировать. Вы будете перенаправлены на страницу «Экран копирования» (Copy Screen), где вы можете ввести имя и описание для нового экрана:
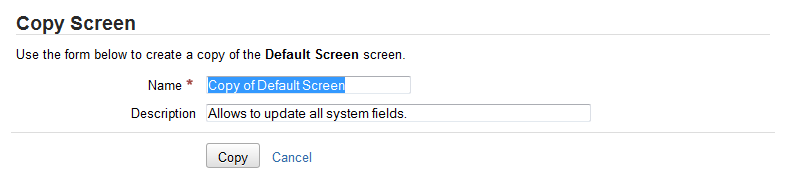
Для того чтобы произвести удаление экрана, выполните следующие шаги:
- Войдите в систему как пользователь с глобальным разрешением администраторов JIRA.
-
Выберите
 > «Задачи» (Issues). Выберите «Экраны» (Screens), чтобы открыть страницу «Просмотр экранов» (View Screens), в которой перечислены все экраны, которые были определены в JIRA.
> «Задачи» (Issues). Выберите «Экраны» (Screens), чтобы открыть страницу «Просмотр экранов» (View Screens), в которой перечислены все экраны, которые были определены в JIRA.
 Комбинация клавиш: g + g + ввод экранов
Комбинация клавиш: g + g + ввод экранов
- Нажмите ссылку «Удалить» (Delete) рядом с экраном, который вы хотите удалить. Вам будет предложено подтвердить ваше удаление.
 Экраны, связанные с одной или несколькими схемами экрана, или с одним или несколькоми переходами рабочего процесса, не могут быть удалены.
Экраны, связанные с одной или несколькими схемами экрана, или с одним или несколькоми переходами рабочего процесса, не могут быть удалены.
Настройка вкладок и полей экрана
Вы можете настроить поля, отображаемые на определенном экране, путем добавления / удаления полей, а также для их переупорядочения. Вкладки также могут использоваться для поддержки связанных с группой полей. Вкладки полезны для организации сложных экранов, так как вы можете размещать менее используемые поля на отдельные вкладки. Вы также можете добавлять, удалять и изменять порядок вкладок, а также переименовывать их.
Для того чтобы настроить вкладки и поля экрана, необходимо выполнить следующие шаги:
- Войдите в систему как пользователь с глобальным разрешением администраторов JIRA.
-
Выберите
 > «Задачи»(Issues). Выберите «Экраны» (Screens), чтобы открыть страницу «Просмотр экранов» (View Screens), в которой перечислены все экраны, которые были определены в JIRA.
> «Задачи»(Issues). Выберите «Экраны» (Screens), чтобы открыть страницу «Просмотр экранов» (View Screens), в которой перечислены все экраны, которые были определены в JIRA.
 Комбинация клавиш: экраны g + g + ввод экранов
Комбинация клавиш: экраны g + g + ввод экранов
- Нажмите ссылку «Настроить» (Configure) (в столбце «Операции» (Operations)) рядом с экраном, на который вы хотите добавить поле, чтобы открыть страницу «Конфигурировать экран» (Configure Screen) для этого экрана.
|
Опрерация |
Инструкции |
|
Добавить вкладку |
Нажмите «Добавить вкладку» (Add Tab). Введите имя новой вкладки в появившемся диалоговом окне и нажмите «Добавить» (Add ). |
|
Передвинуть вкладку |
Наведите курсор на пунктирную часть вкладки (рядом с названием вкладки) и перетащите вкладку в нужную позицию. |
|
Переименовать вкладку |
1. Наведите указатель мыши на название вкладки и щелкните значок карандаша. 2. Введите новое имя и нажмите «ОК». |
|
Удалить вкладку |
Наведите указатель мыши на название вкладки и нажмите X. |
|
Добавить поле |
1. Щелкните вкладку, в которую вы хотите добавить поле. 2. Введите имя поля в раскрывающемся списке, расположенном в нижней части текущих полей. Полевые предложения появятся по мере ввода. 3. Нажмите «Добавить поле» (Add Field), чтобы добавить его на текущую вкладку. |
|
Передвинуть поле |
Наведите курсор на пунктирную часть поля (рядом с именем поля) и перетащите поле в нужную позицию. Переместите поле на другую вкладку, перетащив ее на имя вкладки и опустив ее |
|
Удалить поле |
Наведите указатель мыши на поле и нажмите кнопку «Удалить» (Delete). |
Советы по настройке экранов
- Поля даты на экране «Просмотр задачи» (Date fields on View Issue screen) — Поля типа «Дата» (Dates) всегда будут отображаться в области «Даты» экрана «Просмотр задачи» по умолчанию, независимо от того, как вы их переупорядочиваете. Это применимо, даже если даты являются настраиваемыми полями.
- Системные поля на экране «Просмотр задачи» (System fields on View Issue screen) — системные поля на экране «Просмотр задачи» по умолчанию (например, «Сводка» (Summary), «Уровень безопасности» (Security Leve), «Тип задачи» ( Issue Type) и т. д.). Это означает, что они всегда будут отображаться на экране «Просмотр задачи» (View Issue), даже если вы настроите экран, так чтобы переместить их на отдельную вкладку. Любые настраиваемые поля (кроме полей «Дата»), которые были добавлены на экран «Просмотр задачи» (View Issue), могут быть перемещены на отдельную вкладку. Обратите внимание, что это ограничение применяется только к экрану, связанному с операцией «Просмотр задачи» (View Issue).
-
Отслеживание времени (Timetracking) — Вы можете добавить возможность регистрировать работу и / или указывать / изменять оценки времени на экране, добавляя специальные поля «Работа в журнале» и / или «Отслеживание времени» (Log Work and/or Time Tracking) соответственно. Для получения дополнительной информации о том, как это работает для пользователя, обратитесь к разделу «Работа по протоколированию» и / или указав оценки времени на одном и том же экране JIRA.
- Если эти поля не могут быть найдены в поле «Добавить поле» (Add Field) и они еще не добавлены на экран, проверьте, включена ли функция отслеживания времени JIRA. Эти поля не будут доступны для добавления на любой экран, если «Отслеживание времени» отключено.
- Если на каких-либо экранах есть поля «Работа в журнале» (Log Work) или «Отслеживание времени» (Time Tracking), а функция «Отслеживание времени» JIRA впоследствии деактивируется, эти экраны будут сохранять эти поля до тех пор, пока вы их не удалите. Тем не менее, поля не будут отображаться для пользователя, пока функция «Отслеживание времени» не будет активирована.
- Переименование стандартных полей JIRA (Renaming standard JIRA fields) — Вы не можете переименовать стандартные поля JIRA (например, «Приоритет» (Priority), «Резюме» (Summary) и т. д.) через консоль администрирования JIRA. Если вы хотите переименовать стандартные поля JIRA, вам нужно будет изменить файлы в вашей установке JIRA. Инструкции см. в этой статье базы знаний. Примечание. Переименование стандартных полей JIRA не поддерживается.
Активация экрана
Для того чтобы сделать экран доступным для пользователей, вы можете:
- Связать экран с операцией задачи (например, «Создать задачу» (Create Issue)) с помощью схемы экрана - см. «Связывание экранов с операциями задач»; или
- «Связывание экрана с переходом рабочего процесса» (Workflow Transition) (например, «Разрешить задачу» (Resolve Issue)) - см. «Настройка рабочего процесса».
По материалам Atlassian JIRA Administrator's Guide: Defining a Screen