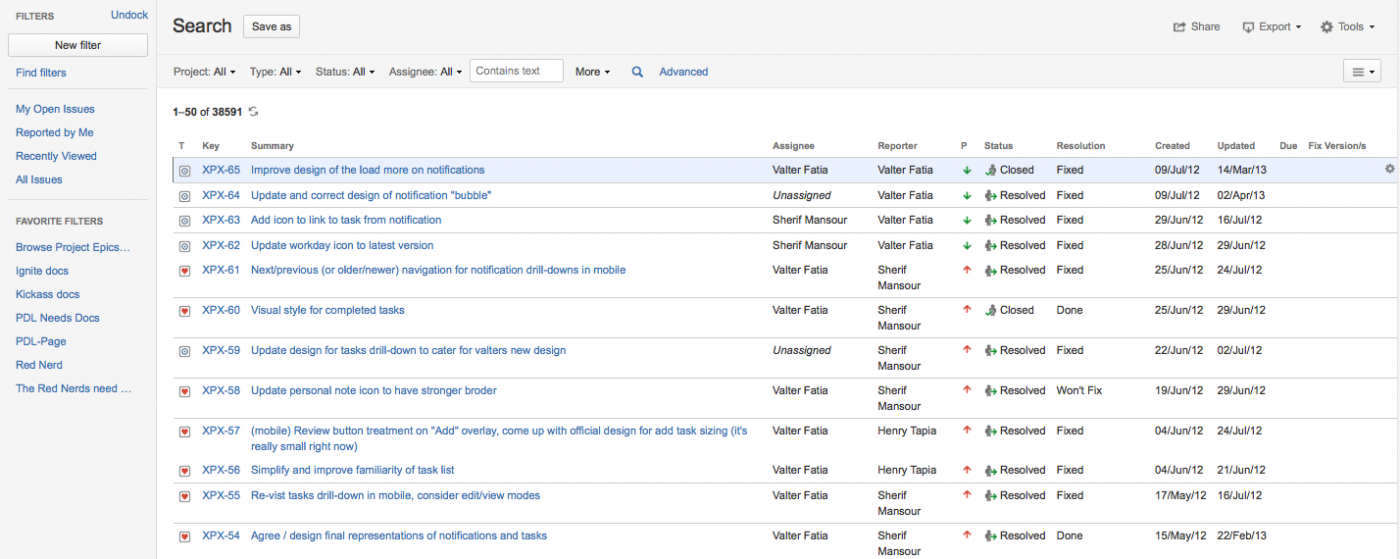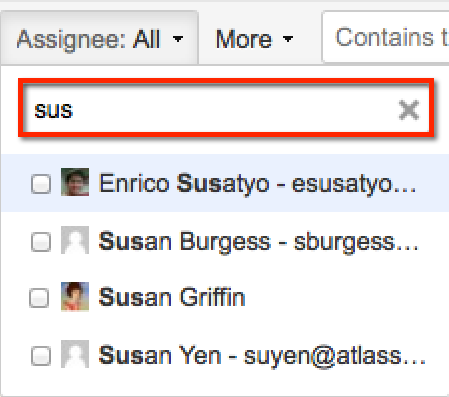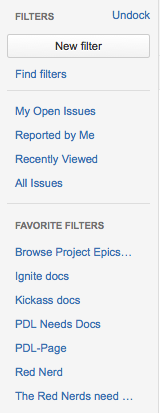Основной поиск в JIRA (Basic Searching), осуществляемый пользователем, во многом зависит от располагаемого им времени и правильного выбора стратегии самого поиска. Кроме того, пользователь может установить и выполнить быстрый или при использовани JQL - расширенный поиск. Для поиска вводятся определенные критерии, в качестве которых могут использоваться заранее известные значения полей.
Скриншот: Основной поиск (нажмите, чтобы посмотреть полный размер)
Похожие темы:
- Поиск задач
- Расширенный поиск
- Использование фильтров
Выполнение основного поиска
Для реализации нового основного поиска в JIRA, необходимо выполнить следующие шаги:
1. Выберите «Задачи» (Issues)> «Поиск задач» (Search for Issues). Отобразится «Навигатор задачи» (Ussue navigator).
- Если уже имеются критерии поиска, нажмите кнопку «Новый фильтр» (New filter), чтобы сбросить критерии поиска.
- Если отображается основная ссылка (другими словами, вы находитесь в режиме расширенного поиска), нажмите «Основной» (Basic), чтобы переключить режимы поиска. Это то, что вы должны увидеть:

2. Введите критерии поиска. Вы можете искать определенные поля и / или искать определенный текст, как описано ниже:
-
«Поиск по заданным полям» (Searching against specified fields) – для поиска по указанным полям необходимо выбрать поля, а затем указать значения полей, которые вы хотите найти.
- «Выбор полей в качестве критериев» (Select fields as criteria) - поля Project, Issue Type, Status и Assignee всегда доступны в качестве критериев. Если вы хотите выполнить поиск с использованием дополнительных полей в качестве критериев, нажмите «Дополнительно» (More) и отметьте нужные поля.
-
 Не можете найти нужное поле? Поле отображает серый текст? См. раздел «Поиск и устранение неисправностей» ниже.
Не можете найти нужное поле? Поле отображает серый текст? См. раздел «Поиск и устранение неисправностей» ниже. - «Укажите значение для каждого поля» (Specify the value for each field) – щелкните по выбранному в качестве критерия полю и выделите / введите нужное значение в раскрывающемся списке. Если желаемое значение не отображается в списке, начните вводить имя значения для фильтрации списка, как показано ниже:
О предлагаемых пользователях / группах для полей Представитель и Репортер — пользователь или группа будут предложены, если вы недавно выбрали их в поле Представитель / Репортер для задачи или просматривали страницу профиля пользователя.
- «Поиск по указанному тексту» (Searching against specified text) - введите текст в текстовое поле «Содержание текста» (Contains text) и нажмите «Enter». Будут выполняться поиски полей «Резюме» (Summary), «Описание» (Description), «Комментарии» (Comments), «Среда» (Environment) и всех настраиваемых полей на основе текста. Вы можете использовать модификаторы в тексте поиска, такие как подстановочные знаки и логические операторы, см. «Выполнение поиска текста».
3. Результаты поиска будут автоматически обновляться, если ваш администратор JIRA не отключил автоматическое обновление результатов поиска. Если это так, вам нужно нажать кнопку «Обновить» (Update) в раскрывающемся списке поля после каждого изменения.
Сохранение поиска
Результаты поиска сохраняются в виде фильтров. Подробнее см. в разделе «Использование фильтров».
Для сохранения поиска, выполните следующие шаги:
1. Выберите «Задачи» (Issues)> «Поиск задач» (Search for Issues).
2. Выберите любой фильтр из списка слева:
- «Системный фильтр» — «Мои открытые задачи» (My Open Issues); «Сообщенные мной» (Reported by Me); «Недавно просмотренные» (Recently Viewed); «Все задачи» (All Issues).
- Избранные фильтры (в алфавитном порядке)
- «Поиск фильтров» (Find filters) позволяет вам искать какой-либо фильтр, который был общим, и затем вы можете подписаться на него, добавив в избранные фильтры (Favorite Filters).
3. После выбора фильтра отображаются результаты и критерии поиска.
 Если вы выберете системный фильтр «Недавно просмотренные» (Recently Viewed), это переключит вас на расширенный поиск ввиду того, что основной поиск не может представлять предложение ORDER BY в этом фильтре.
Если вы выберете системный фильтр «Недавно просмотренные» (Recently Viewed), это переключит вас на расширенный поиск ввиду того, что основной поиск не может представлять предложение ORDER BY в этом фильтре.
4. Вы можете добавить, удалить или изменить критерии поиска, чтобы уточнить полученные результаты. Вы также можете сохранить измененные критерии поиска (если вы обновляете свой собственный фильтр) или сохранить копию критериев поиска в качестве нового фильтра. Дополнительную информацию о поиске специальных символов можно найти в разделе «Выполнение поиска текста», исключая определенные термины из вашего поиска, используя нечеткие задачи т. д.
Скриншот: Список фильтров
Исправление проблем
- Почему я не могу найти поле, которое хочу выбрать? Некоторые поля действительны только для конкретного типа проекта /задачи, см. «Конфигурирование полей и экранов». Для этих полей вы должны выбрать соответствующий тип проекта /задачи. В противном случае, поле недоступно для выбора.
- Почему критерии полей отображаются серым шрифтом? Некоторые поля действительны только для конкретного типа проекта /задачи, см. «Конфигурирование полей и экранов». Если вы выберете поле в своем поиске, а затем удалите все типы проектов/задач, которые ссылаются на это поле, то это поле станет недействительным. Такое поле в вашем поиске отобразится серым шрифтом.
-
Почему в моем поле
 красный восклицательный знак? Некоторые значения полей действительны только для конкретного контекста типа проекта / задачи. Например, вы можете настроить проект, котоый использует статус QA Review в своем рабочем процессе. Если вы выберите этот проект и статус в своем поиске, а затем измените поиск на фильтр для проекта, который не использует QA Review, статус будет недействительным и игнорироваться при поиске.
красный восклицательный знак? Некоторые значения полей действительны только для конкретного контекста типа проекта / задачи. Например, вы можете настроить проект, котоый использует статус QA Review в своем рабочем процессе. Если вы выберите этот проект и статус в своем поиске, а затем измените поиск на фильтр для проекта, который не использует QA Review, статус будет недействительным и игнорироваться при поиске. - Почему автоматически не обновляются мои результаты поиска? Результаты поиска будут автоматически обновляться при каждом изменении любых полей при условии, что ваш администратор не отключил автоматическое обновление результатов поиска. Спросите своих администраторов, отключили ли они автоматические обновления результатов поиска.
- Почему я не могу найти специальные символы? Ознакомьтесь с этой страницей, чтобы узнать больше о поиске специальных символов в основном поиске.
Следующие шаги
- Прочитайте «Использование навигатора задачи»,чтобы узнать, как отсортировать задачи, отображаемые в результате поиска, или просмотреть отдельные задачи.
- Перейдите к разделу «Работа с результатами поиска», чтобы узнать, как сохранить результаты поиска в качестве фильтра задач, экспортировать результаты поиска и поделиться результатами поиска.
По материалам Atlassian JIRA User's Guide: Basic Searching