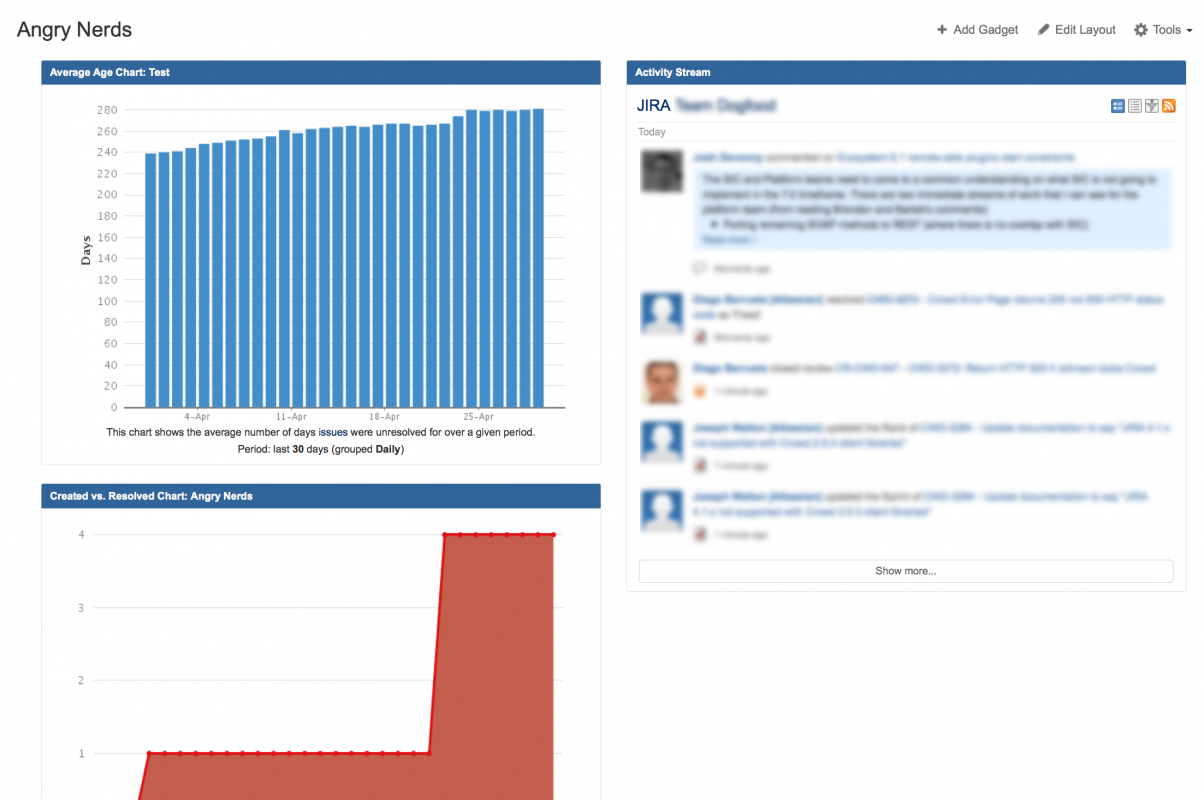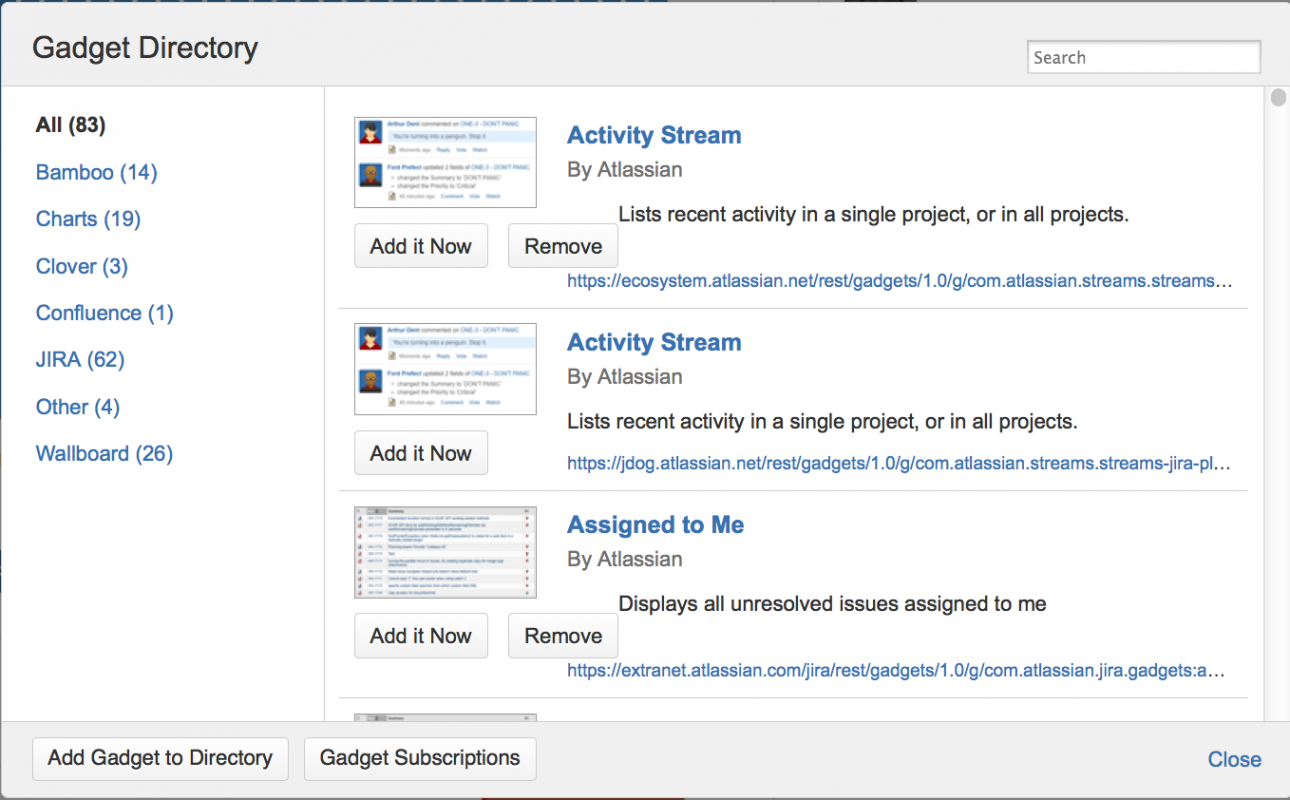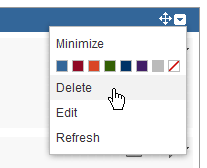О панелях управления и гаджетах
Панель JIRA Dashboards - это первый экран, который пользователь видит при входе в JIRA. Он может быть настроен для отображения множества различных типов информации в зависимости от ваших интересов в рабочем процессе решения задач проекта..
Если вы находитесь еще в других проектах или задачах JIRA, вы также можете получить доступ к их информации путем добавления информационных окон, размещаемых на панели управления (Dashboards).
Информационные окна на панели управления называются гаджетами (Gadgets):
Вы можете легко настроить свою панель управления, выбрав другой макет, добавив больше гаджетов, перетащив гаджеты на разные позиции и изменив внешний вид отдельных гаджетов.
Вы также можете создать больше страниц для своей панели инструментов, поделиться своими страницами с другими пользователями и выбрать свои избранные страницы, как описано в разделе «Управление несколькими страницами панели управления». Каждая страница может быть настроена независимо, в соответствии с инструкциями ниже.
Доступные гаджеты
|
Гаджет |
Описание |
|
|
Гаджет «Лента активности» отображает резюме вашего недавнего действия. |
|
Гаджет «Администрирование» отображает для администраторов JIRA контрольный список общих задач администрирования и ссылок на административные функции и документацию. |
|
|
Гаджет «Назначено мне» отображает все открытые задачи во всех проектах, назначенных текущему пользователю, просматривающему панель управления. |
|
|
Гаджет «Средний возраст» отображает гистограмму, показывающую среднее количество дней, когда задачи были неразрешенными. |
|
|
Гаджет «Диаграммы Bamboo» отображают различные диаграммы и статистику с определенного сервера Bamboo. |
|
|
Гаджет «Диаграммы резюме плана Bamboo» отображают графическое резюме плана сборки. |
|
|
Гаджет «Планы Bamboo» отображает список всех планов на сервере Bamboo и текущий статус каждого плана. |
|
|
Гаджет «Поиск задач по идентификатору Bugzilla» позволяет пользователю искать все задачи JIRA для ссылок на идентификаторы Bugzilla. |
|
|
Гаджет «Календарь задач JIRA » показывает задачи и версии в формате календаря в зависимости от их даты. Календари могут быть основаны на фильтрах задач или на проекте. |
|
|
Гаджет «Покрытие Clover» отображает покрытие Clover планов с определенного сервера Bamboo. |
|
|
Гаджет «Созданные против решенных задач» отображает диаграмму различий, показывающую созданные задачи и устраненные в течение определенного периода времени. |
|
|
В гаджете «Диаграммы с накоплением» отображаются различные диаграммы, показывающие статистические сводки обзоров кода. |
|
|
Гаджет «Избранные фильтры» отображает список всех фильтров задач, которые в настоящее время были добавлены вами в качестве избранного фильтра. Если ваш проект JIRA имеет много пользователей и избранных фильтров, этот гаджет может привести к тому, что JIRA будет работать медленнее, чем обычно. |
|
|
Гаджет «Результаты фильтрации» отображает результаты фильтрации конкретного фильтра задач. |
|
|
Гаджет «Диаграмма FishEye» отображает две диаграммы, показывающие статистику о данном репозитории исходного кода. |
|
|
Гаджет «Последних изменений FishEye» отображает ряд последних наборов изменений из репозитория FishEye. |
|
|
Гаджет « Задачи в процессе» отображает все задачи, которые в настоящее время выполняются, и назначаются текущему пользователю, просматривающему панель управления. |
|
|
Гаджет «Введение» отображает настраиваемое вводное сообщение на панели управления. |
|
|
Гаджет «Статистика задач» отображает коллекцию задач, возвращаемых из указанного фильтра, с разбивкой по указанному полю. |
|
|
Гаджет «Круговая диаграмма» отображает задачи из фильтра проекта или задач, сгруппированных по типу статистики в формате круговой диаграммы. Задачи могут быть сгруппированы по любому типу статистики (например, статус, приоритет, правообладатель и т.д.). |
|
|
Гаджет «Проекты» предоставляет информацию и различные фильтры, связанные с указанным проектом (-ами). |
|
|
Гаджет «Быстрые ссылки» отображает ряд полезных ссылок на задачи, связанные с текущим пользователем. |
|
|
Гаджет «Диаграмма недавно созданного» (Recently Created Issues) |
Гаджет «Диаграмма недавно созданного» отображает гистограмму, показывающую скорость создания задач, а также количество разрешенных задач. |
|
(Resolution Time) |
Гаджет « Время разрешения» отображает гистограмму, показывающую среднее время разрешения (в днях) разрешенных задач. |
|
(Road Map) |
Гаджет «Дорожная карта» показывает версии, которые должны быть выпущены в течение определенного периода времени, и краткое описание прогресса, достигнутого в отношении завершения задач в этих версиях. |
|
(Text) |
Гаджет «Текст» отображает настраиваемый текст HTML на панели управления. |
|
(Time Since Issues) |
Гаджет «Время начала задач» отображает гистограмму, показывающую количество задач, с которыми произошло что-то в течение определенного периода времени. «Что-то случилось» основано на выбранном вами поле даты, например «Создано», «Обновлено», «Должно», «Разрешено» или настраиваемом поле. |
|
Гаджет «Статистика двухмерного фильтра» (Two Dimensional Filter Statistics) |
Гаджет «Статистика двухмерного фильтра» отображает статистические данные на основе указанного фильтра в настраиваемом формате таблицы. |
|
(Voted Issues) |
Гаджет «Утвержденные задачи» на панели управления показывает задачи, за которые вы голосовали. |
|
(Watched Issues) |
Гаджет «Наблюдаемые задачи» показывает задачи, за которыми вы наблюдаете. |
См. большой список всех атласских гаджетов для получения дополнительных идей.
* Этот гаджет будет доступен только в том случае, если он был установлен администратором JIRA.
Создание панели управления
Панель управления, которую вы видите при первом запуске JIRA, представляет собой «стандартную» панель управления, настроенную администратором JIRA. Вы не можете редактировать панель управления по умолчанию; Но вы можете легко создать свою собственную панель, которую вы можете настроить по своему усмотрению.
Чтобы создать свою собственную панель, выполните следующие шаги:
- В правом верхнем углу панели инструментов нажмите «Инструменты» (Tools).
- Выберите «Создать панель» (Create Dashboard), чтобы создать пустую панель управления или «Копировать панель» (Copy Dashboard), чтобы создать копию панели мониторинга, которую вы просматриваете в данный момент.
Теперь вы можете настроить свою панель управления следующим образом:
Выбор макета панели управления
Чтобы выбрать другой макет страницы вашей панели (например, три столбца вместо двух):
- В правом верхнем углу панели инструментов нажмите ссылку «Редактировать макет» (Edit Layout). Будет отображен выбор макетов:
- Выберите предпочтительный макет.
Добавление гаджета
- В правом верхнем углу панели инструментов нажмите ссылку «Добавить гаджет».
- Будет отображен выбор гаджетов:
Выберите категорию слева, чтобы ограничить список гаджетов справа на эту категорию.
- Нажмите кнопку «Добавить сейчас» (Add it now) ниже выбранного вами гаджета.
- Нажмите кнопку «Готово» (Finished), чтобы вернуться на панель инструментов.
- Если выбранный гаджет требует настройки, вам будет представлена страница настройки гаджета. Настройте соответствующим образом и нажмите «Сохранить» (Save).
Перемещение гаджета
Чтобы переместить гаджет в другую позицию на панели управления:
- Нажмите гаджет и перетащите его в новое положение.
Удаление гаджета
Чтобы удалить гаджет из панели управления:
- Наведите указатель мыши на верхний правый угол гаджета, пока не появится стрелка вниз.
- Нажмите стрелку вниз, чтобы отобразить следующее меню:
- Нажмите «Удалить» (Delete).
ПОХОЖИЕ ТЕМЫ
- Отображение приборной панели в виде навеса
- Большой список атласных гаджетов
По материалам Atlassian JIRA User's Guide: Customizing the Dashboard