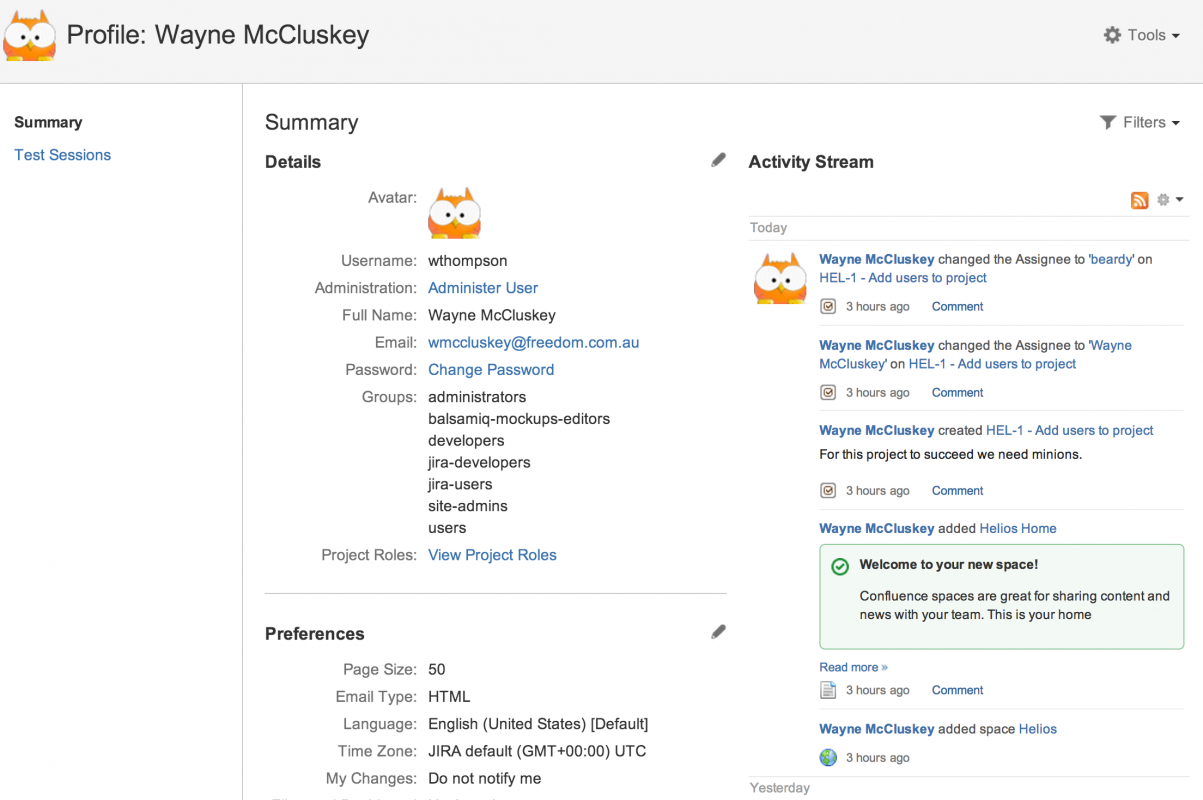В вашем профиле пользователя JIRA указаны параметры JIRA (например, ваш адрес электронной почты и формат, в котором вы хотите получать уведомления по электронной почте). Он также содержит полезные ссылки на ряд персонализированных отчетов.
Чтобы просмотреть профиль пользователя JIRA:
- Выберите имя пользователя в правом верхнем углу экрана, затем выберите «Профиль» (Profile).
Похожие темы:
- Настройка панели управления
- Сохранение поисков («Фильтры выпуска»)
Использование ссылки «Сводка» (Summary)
На странице «Сводка» (Summary) отображаются ваши личные данные, зарегистрированные в JIRA, ваши личные предпочтения JIRA, количество открытых задач, назначенных вам по проекту, и список ваших последних действий.
Детали
В разделе «Сведения» (Details) на странице «Сводка» (Summary) вы можете сделать следующее:
-
Щелкните значок
 (edit) редактирования в правом верхнем углу раздела, чтобы открыть диалоговое окно «Редактировать профиль» (Edit Profile). Здесь вы можете редактировать следующие данные:
(edit) редактирования в правом верхнем углу раздела, чтобы открыть диалоговое окно «Редактировать профиль» (Edit Profile). Здесь вы можете редактировать следующие данные:
- Полное имя (Full Name) – ваше отображаемое имя, то есть имя, с которым вы знакомы в JIRA.
- Электронная почта (Email) – адрес электронной почты, на который будут отправляться ваши уведомления JIRA.
- Пароль (Password) – вы должны ввести свой пароль, чтобы сохранить изменения на свое полное имя и адрес электронной почты.
- Нажмите кнопку «Обновить» (Update), чтобы сохранить изменения.
-
Нажмите значок «Аватар»,
 чтобы добавить аватар в свой профиль пользователя.
чтобы добавить аватар в свой профиль пользователя.
Если вы уже добавили аватар пользователя в профиль JIRA, то вместо значка выше появится (текущий) аватар. Нажатие на ваш текущий аватар позволяет вам изменить его.
- Нажмите ссылку «Администрирование пользователя» (Administer User), чтобы просмотреть или изменить свои данные пользователя в области администрирования JIRA.
 Этот параметр доступен только в том случае, если вы являетесь администратором JIRA.
Этот параметр доступен только в том случае, если вы являетесь администратором JIRA.
- Нажмите адрес электронной почты (email address), чтобы отправить электронное письмо на этот адрес через зарегистрированное почтовое клиентское приложение.
- Нажмите ссылку «Изменить пароль» (Change Password), чтобы изменить пароль JIRA.
- Нажмите ссылку «Очистить все символы» (Clear All Tokens), чтобы очистить символы «Запомнить мой вход» (Remember my login) . Эта функция полезна, если вы получили доступ к JIRA в общедоступной среде, перед тем, как войти в систему, установите флажок «Запомните логин ...» (Remember by login...), но если вы, возможно, забыли выйти из системы и не хотите, чтобы другие обращались к JIRA через вашу учетную запись. Дополнительную информацию см. в разделе очистка символов «Запомнить мой логин».
- Щелкните ссылку «Просмотр проектных ролей» (View Project Roles) для просмотра или редактирования роли этого пользователя в области администрирования JIRA.
 Этот параметр доступен только пользователям, которые являются администраторами JIRA.
Этот параметр доступен только пользователям, которые являются администраторами JIRA.
Предпочтения
В разделе «Предпочтения» (Preferences) на странице «Сводка» (Summary) вы можете сделать следующее:
-
Нажмите значок (edit) редактирования
 в правом верхнем углу раздела, чтобы открыть диалоговое окно «Обновленные пользовательские настройки» (Updated User) :
в правом верхнем углу раздела, чтобы открыть диалоговое окно «Обновленные пользовательские настройки» (Updated User) :
-
Здесь вы можете редактировать следующие данные:
- Размер страницы (Page Size) – количество задач, отображаемых на каждой странице навигатора задач. Это поле является обязательным, а значение по умолчанию – 50.
- Тип электронной почты (Email Type) – формат (текст или HTML), в котором JIRA отправляет свои исходящие уведомления по электронной почте.
- Язык (Language) – ваш предпочтительный язык.
- Часовой пояс (Time Zone) – ваш предпочтительный часовой пояс.
- Мои изменения (My Changes) – выберите между тем, чтобы JIRA отправляла вам уведомления по электронной почте об обновлениях задач, сделанные либо вами, либо другими людьми (уведомлять меня) (Notify me) или другими людьми (т. е. Не уведомлять меня) (Do not notify me).
- Фильтр & Совместно использованная панель управления / Совместное использование (в диалоговом окне) (Filter & Dashboard Sharing / Sharing (in dialog box) ) - выберите настройку «общий доступ» (sharing) по умолчанию при создании новых фильтров и панелей управления, которые могут быть либо совместно с другими пользователями (публичными) (Public), либо ограниченными (Private).
- Только для вашего просмотра (частный).
- Сочетания клавиш (Keyboard Shortcuts) – выберите между тем, чтобы функция JIRA Keyboard Shortcuts была включена (Enabled) или отключена (Disabled).
- Авточасы (Autowatch) – выбор между тем, чтобы JIRA автоматически заставлял вас следить за любыми задачами, которые вы создаете или комментируете.
- Нажмите «Просмотр столбцов навигатора» (View Navigator Columns), чтобы выбрать, какие поля появятся в вашем навигаторе задач.
 Совет. Глобальные значения по умолчанию для большинства приведенных выше настроек пользователя могут быть установлены администратором JIRA (Администрирование) (Administration) > (Пользовательские настройки) (User Preferences). Ваши предпочтения переопределят глобальные настройки, но если вы не изменили какие-либо настройки явным образом, они будут унаследованы от глобальных настроек.
Совет. Глобальные значения по умолчанию для большинства приведенных выше настроек пользователя могут быть установлены администратором JIRA (Администрирование) (Administration) > (Пользовательские настройки) (User Preferences). Ваши предпочтения переопределят глобальные настройки, но если вы не изменили какие-либо настройки явным образом, они будут унаследованы от глобальных настроек.
Назначение открытых задач для каждого проекта
В разделе «Назначенные открытые задачи для каждого проекта» (Assigned Open Issues per project ) на странице «Сводка» (Summary) вы можете сделать следующее:
- Нажмите на название проекта (слева), чтобы отобразить задачи.
- Нажмите количество открытых задач (справа), чтобы отобразить Навигатор задач, в котором показан список открытых задач, связанных с проектом слева.
Активность потока
В потоке активности (Activity Stream) справа от страницы «Сводка» (Summary) вы можете:
- Нажмите любой элемент, чтобы перейти к проблеме или другим действиям, в которых вы недавно участвовали. Ваш поток активности может включать:
- Задачи в вашей локальной серверной системе JIRA
- Задачи в другой системе JIRA Server, если ваш администратор настроил двустороннюю ссылку приложения ().
- Пока вы ссылаетесь на соответствующий ключ проблемы при использовании другого приложения Atlassian, отображаются действия, такие как:
- Обновления документов (от Confluence)
- Фиксации кода (от FishEye)
- Обзоры кода (от Crucible)
- Сборки (от Bamboo)
 Обратите внимание, что для этого требуется, чтобы ваш администратор настроил двустороннюю ссылку на приложение, если вы не используете Atlassian OnDemand.
Обратите внимание, что для этого требуется, чтобы ваш администратор настроил двустороннюю ссылку на приложение, если вы не используете Atlassian OnDemand.
- Активность из удаленных приложений. Администратору необходимо будет установить его через API REST или API-интерфейс плагина поставщика или локально через Java ().
-
Нажмите на значок RSS
 , чтобы создать RSS-канал информации, которая вам подходит.
, чтобы создать RSS-канал информации, которая вам подходит. - Нажмите раскрывающийся список cog, чтобы обновить отображаемый поток активности.
 Поток активности также доступен как гаджет.
Поток активности также доступен как гаджет.
Фильтры
Откройте меню «Фильтры» (Filters) в верхней части страницы «Сводка» (Summary). В этом меню вы можете:
- Нажмите «Назначено» (Assigned), чтобы перечислить все задачи, которые вам назначены, независимо от их текущего статуса.
- Нажмите «Назначено» и «Открыть» (Assigned & Open), чтобы перечислить задачи, которые вам назначены, и не разрешены.
- Нажмите «Назначено» и «Выполняется» (Assigned & In Progress), чтобы перечислить задачи, которые вам назначены, и текущее состояние которых находится в процессе (In Progress).
- Нажмите «Сообщить» (Reported), чтобы отобразить задачи, которые были созданы вами, независимо от их текущего статуса.
- Нажмите «Сообщить» и «Открыть» (Reported & Open), чтобы отобразить задачи, которые были созданы вами, и не разрешены.
- Нажмите «Проголосовать» (Voted), чтобы просмотреть список задач, за которые вы голосовали, независимо от их текущего состояния.
- Нажмите «Проголосовать» и «Открыть» (Voted & Open), чтобы просмотреть список задач, за которые вы голосовали, и не разрешены.
- Нажмите «Просмотрено» (Watched), чтобы просмотреть список задач, за которыми вы наблюдаете, независимо от их текущего статуса.
- Нажмите «Просмотрено» и «Открыть» (Watched & Open), чтобы просмотреть список задач, за которыми вы наблюдаете, и которые не разрешены.
Использование меню «Инструменты» (Tools)
Нажмите «Инструменты» (Tools) в правом верхнем углу, чтобы открыть их. В этом меню вы можете щелкнуть Просмотр символов доступа OAuth для просмотра и редактирования ваших символов OAuth.
По материалам Atlassian JIRA User's Guide: Managing your User Profile